

Kali Linux – це дистрибутив Linux, який спеціалізується на кібербезпеці. Це продукт з відкритим кодом, який передбачає багато налаштування для тестування на проникнення, що допомагає компаніям зрозуміти свої вразливі місця. Ті, хто цікавиться кібербезпекою, часто отримують переваги від використання цього специфічного дистрибутива Linux. Система Kali Linux була розроблена як інструмент тестування інформаційної безпеки. Інструментарій підбирався з розрахунку можливості першим виявити слабкі місця IT-інфраструктури та вжити заходів щодо усунення виявлених «дір». Kali розповсюджується вільно, без покупки ліцензій. Підтримує майже всі відомі файлові системи, типи накопичувачів, інтерфейси. Так що жодних проблем із сумісністю немає навіть у перспективі, незалежно від апаратної частини комп’ютера чи сервера. У цій статті представлено повний посібник зі створення та подальшого налаштування Kali Linux на портативному носії (карті пам’яті, флешці, зовнішньому диску).
Для лаконічності, в інструкції будемо говорити “на флешці”, хоча мається на увазі будь-який з перерахованих носіїв. Створити флешку з Kali Linux 2021 Live USB можна прямо у Windows. Насправді ця інструкція підходить як для Windows, так і для Linux, оскільки для запису Kali Linux Live на USB нам знадобиться одна кросплатформова утиліта. Інші дії з налаштування постійного сховища ми робитимемо вже з самої Kali Linux. Після інсталяції користувач отримує готовий пакет інструментів, хоч і зі специфічним ухилом. Цілком замінити традиційну робочу станцію ця версія Linux нездатна. В інструкції ми створимо розділ persistent, тобто постійне сховище, на якому зберігатимуться файли та налаштування між перезавантаженнями. За бажанням цей розділ можна зробити зашифрованим.
Створювати LIVE систему на флешці з Kali Linux (Windows або Linux)
Створювати постійне сховище (persistence) для вашої LIVE системи
Створювати зашифроване постійне сховище Kali Linux
Створення завантажувальної флешки з LIVE системою – це один із найшвидших способів запуску Kali Linux. Цей спосіб має кілька переваг:
Портативність – із записаної флешки ви можете завантажитись на будь-якому комп’ютері
Швидке розгортання (оскільки не потрібне встановлення з розпакуванням кожного пакета) на USB флешці
Можна налаштувати постійне сховище – трохи додаткових зусиль і ваша LIVE система Kali Linux зможе зберігати файли та нові системні налаштування
Неможливо нашкодити основній системі – при створенні завантажувальної флешки не торкаються жорсткі диски комп’ютера та завантажувач основної системи
Якщо ви хочете систему з одним або декількома постійними сховищами, то почати потрібно із завантажувальної флешки з LIVE системою – це відправна точка для всіх наступних дій. Тому в будь-якому випадку нам знадобиться ISO образ системи з офіційного сайту: https://www.kali.org/get-kali/#kali-live
На вибір доступний останній випуск, а також Weekly Image, тобто щотижневий образ (з свіжішими версіями пакетів, але випускається без тестування) – виберіть будь-який із них. Ви можете завантажити образ за прямим посиланням або за допомогою torrent.
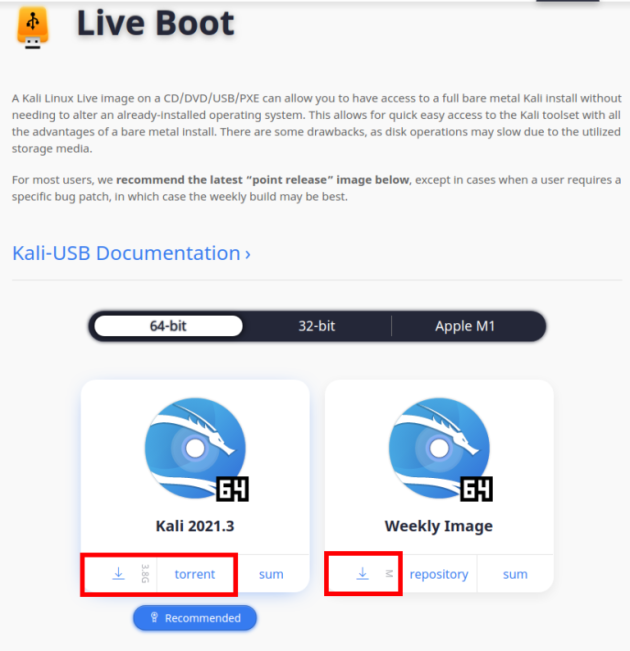
Також знадобиться флешка. Чим швидше швидкість читання/запису флешки, тим комфортніше працюватиме. Якщо вам потрібна LIVE система Kali Linux і не потрібні постійні сховища, достатньо флешки будь-якого розміру, що перевищує розмір ISO образу, тобто. це 4 та більше гігабайт. Якщо ви плануєте створювати один або кілька постійних сховищ, рекомендується флешка об’ємом 16 і більше гігабайт.
Нам потрібна програма для запису ISO на флешку USB. Для цих цілей ідеально підійде кросплатформова Etcher. Тобто неважливо, ви зараз на Windows або Linux, ви можете використовувати Etcher для запису образу диска на флешку.
Переходимо на сайт програми Etcher: https://www.balena.io/etcher/ та завантажуємо її:
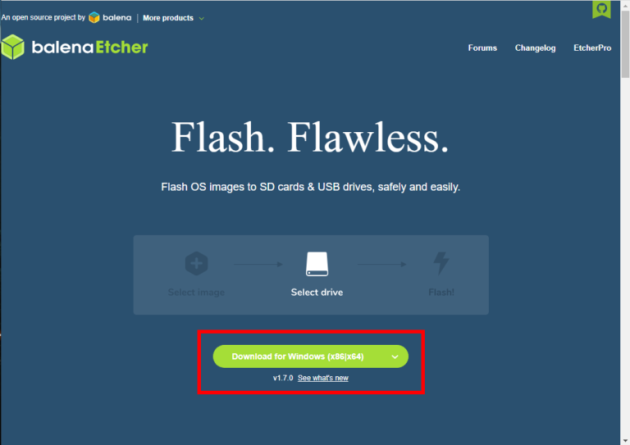
Підключіть вашу USB флешку, запустіть Etcher, оберіть завантажений ISO образ Kali Linux LIVE, натисніть кнопку Flash! і дочекайтеся завершення.

У мене флешка з великим обсягом (256 Гб), тому програма показує мені попередження: «You are about to erase an unusually large drive. Are you sure the selected drive is not a storage drive?». У попередженні говориться: ви збираєтеся стерти диск надзвичайно великого розміру. Ви впевнені, що вибраний диск не є накопичувачем? Якщо все правильно (а в моєму випадку все як я хочу), то натискаємо «Yes, I’m sure». (Скріншот 1)

1. Якщо ви вже запускали комп’ютер із завантажувальної флешки, повторіть ці дії для Kali Linux Live. Наприклад, на моєму комп’ютері при включенні потрібно багато разів натискати кнопку ESC (у деяких системах це Delete або F12, F2 тощо), а потім достатньо вибрати флешку.
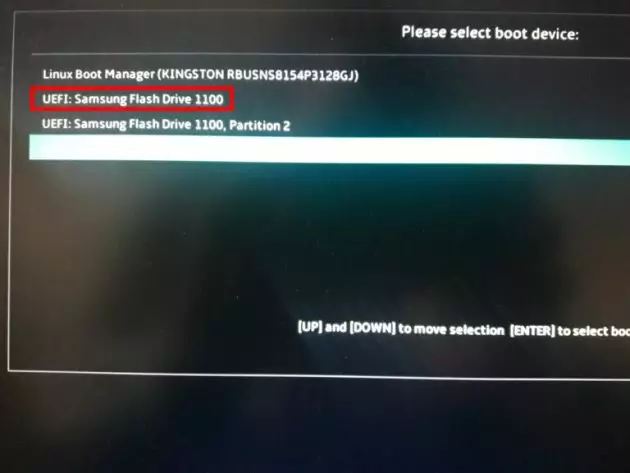
2. Якщо це для вас не спрацювало, почніть завантаження комп’ютера із кнопкою SHIFT. Виберіть розділ «Використовувати пристрій», там ви побачите флешку та обираєте її (Скріншот 2). Ви потрапите в налаштування UEFI, які нагадують просунутий БІОС. Конкретний вигляд та структура меню різняться залежно від виробника материнської плати.

3. Якщо і це для вас не спрацювало, можливо у вас включені Security Boot і Fast Boot. Ці параметри потрібно відключати в меню UEFI (новий варіант БІОС). Щоб потрапити до нього, увімкніть комп’ютер із клавішею SHIFT. Перейдіть до розділу «Пошук та виправлення несправностей» (Скріншот 3). Перейдіть до «Додаткові параметри» та виберіть «Параметри вбудованого UEFI». Натисніть кнопку «Перезавантажити».
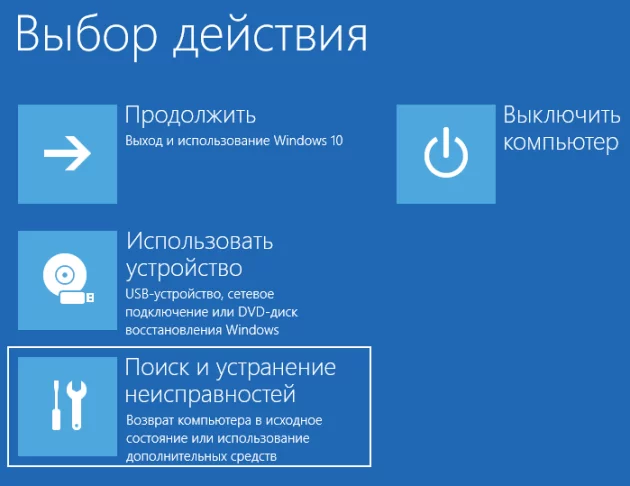
4. Вам потрібно знайти та вимкнути налаштування «Security Boot» та «Fast Boot». Якщо клавіша SHIFT з якихось причин для вас не спрацювала, дивіться інструкцію «Три способи доступу до меню параметрів завантаження Windows». У завантажувальному меню Kali Linux 2021 Live виберіть опцію Live system (Скріншот 4). Вхід до системи буде виконано без пароля. Якщо система в якийсь момент запросить пароль, наприклад для розблокування екрана, введіть «kali».

Вже на цьому етапі можна почати знайомство з Kali Linux.
Зберігати файли
Запускати інструменти
Оновлювати наявні програми
Встановлювати нові інструменти
Усі зміни будуть збережені у віртуальній файловій системі та при перезавантаженні комп’ютера будуть втрачені. Щоб встановлені пакети та збережені файли не пропадали після перезавантаження, потрібно налаштувати розділ persistence — постійне сховище. Наприклад, я використовую флешку розміром 256 Гб, а Live образ Kali Linux займає 4 Гб, отже, під постійне сховище я можу виділити до 252 Гб. УВАГА: Це дуже відповідальний крок, тому що якщо ви помилитеся, ви можете видалити дані з диска.
Відкрийте термінал і виконайте команду:
Ви побачите список дисків та розділів на них.
Флешка з Live образом Kali Linux повинна мати два розділи:
Як можна побачити, диск називається /dev/sdb, а ISO образ записаний у розділ /dev/sdb1.
Щоб упевнитися в імені диска, запустимо наступну команду:
Як можна переконатися, що Live система встановлена на розділ sdb1, значить нам дійсно потрібен диск /dev/sdb. УВАГА: якщо ви не впевнені в імені диска, зробіть скріншот або фотографію всіх дисків (висновок команди «sudo fdisk -l») і покажіть тут у коментарях — спробуємо розібратися разом.
Отже, на флешці з Kali Linux мені потрібно дізнатися, де починається вільне місце, для цього використовуйте команду виду:
Наприклад, у моєму випадку диск називається /dev/sdb, тоді команда така:
Зверніть увагу на рядок:
4028MB – це початок вільного місця. Усього мені доступно 252613M (тобто 252 Гігабайти) вільного місця на флешці.
Команда для створення нового логічного розділу має вигляд:
Наступною командою я створюю новий логічний розділ на флешці (у мене це диск /dev/sdb), розділ починатиметься з 4028MB і закінчуватиметься на 100GB:
primary – тип розділу;
/dev/sdb – шлях до моєї флешки;
sudo parted – виклик програми parted з привілеями суперкористувача;
mkpart – внутрішня команда програми parted, яка означає створення розділу;
ext3 – файлова система розділу 4028MB – початок нового розділу 100GB – кінець нового розділу, тобто. новий розділ матиме обсяг 100GB мінус 4028MB, тобто. приблизно 96 гігабайт. Замість GB можна вказати MB (величину в мегабайтах). УВАГА: тут ви вказуєте НЕ розмір розділу, а кількість мегабайт (або гігабайт), які потрібно відступити від початку флешки до кінця розділу.
Команда показує таке попередження:
Суть повідомлення в тому, що запис на диски виконується блоками, а вибрані налаштування не повною мірою відповідають блокам – для носіїв на яких записаний образ ISO це нормально. Тому вводимо “Ignore”. Команда створить розділ дуже швидко і виведе наступну інформацію, яку можна проігнорувати:
Побачити новий розділ ви можете за допомогою команди:
У мене він відображений як:
ПРИМІТКА: якщо ви хочете, щоб ваше постійне сховище було зашифрованим, вам необов’язково завершувати наступні команди з цього четвертого розділу, ви можете прямо зараз переходити до п’ятого етапу «5. Постійне сховище із шифруванням». Наступна команда створить файлову систему ext3 на вказаному розділі та надасть йому ярлик «persistence».
У моєму випадку розділ має ім’я /dev/sdb3, тоді наступна команда:
Тепер нам потрібно зберегти на щойно створеному розділі невеликий файл, необхідний нормального функціонування постійного сховища. Наступними командами ми створимо точку монтування в поточній системі, змонтуємо флешку (щоб можна було вносити до неї зміни), запишемо конфігураційний файл для включення постійного сховища та відмонтуємо флешку:
Зверніть увагу, що в цих командах потрібно двічі замінити /dev/sdb3 на ім’я та номер вашого розділу.
5. Тепер можна перезавантажити комп’ютер і завантажити з флешки. На початку завантаження виберіть «Live USB Persistence» (Скріншот 5). Тепер система запам’ятовуватиме зроблені зміни. Наприклад, ви можете зберігати файли або інсталювати нові програми і вони не зникнуть після перезавантаження. Для того, щоб система використовувала постійне сховище, кожного разу під час завантаження вибирайте Live USB Persistence. В іншому випадку завантажуватиметься звичайна Live система.
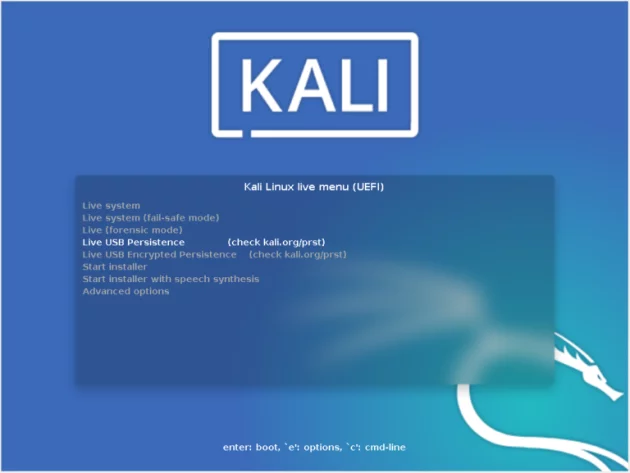
Створений додатковий розділ можна зашифрувати. В результаті всі дані, що зберігаються на ньому, будуть надійно захищені. При кожному завантаженні Kali Linux запитуватиме пароль для розшифровування розділу. Дані будуть автоматично шифруватися під час запису на зашифрований і автоматично розшифровуватимуться під час читання з розділу. Потрібно почати зі створення постійного сховища, як описано трохи вище. Припустимо, що ви вже створили постійне сховище, тому продовжуємо. Якщо ви тільки що створили постійне сховище і ще не перезавантажилися, переходьте до його шифрування. Якщо ви вже перезавантажилися, то при включенні комп’ютера вам необхідно в меню завантаження вибрати Live system (а НЕ Live USB Persistence), щоб розділ, який ми збираємося шифрувати, не використовувався системою. УВАГА: Пам’ятайте, що у всіх наступних командах вам дуже важливо замінити /dev/sdb3 на ім’я диска, інакше ви ризикуєте видалити дані з неправильного диска. При шифруванні розділу всі дані, що містяться на ньому, будуть знищені і їх неможливо буде відновити.
Щоб розпочати шифрування, введіть команду:
Утиліта показує нам попередження:
Суть його в тому, що всі дані з вибраного розділу будуть перезаписані безповоротно. Якщо ви впевнені, вам потрібно ввести слово YES (усі великі літери). Далі придумайте пароль, яким відкриватиметься доступ до зашифрованого розділу. Якщо ви забудете пароль, то не буде способу відновити інформацію. Хоча вона нікуди не подінеться, але скористатися нею буде неможливо.
Ви можете зіткнутися з помилкою:
Виконання команди завершилося з кодом помилки 16: Не можна відформатувати пристрій /dev/sdb3, який використовується.
Це означає, що система автоматично змонтувала розділ і вам потрібно його вручну відмонтувати, це можна зробити командою:
Також утиліта може вивести таке повідомлення:
У ньому йдеться про те, що цей розділ містить дані «секретного ключа OpenPGP». Тим не менш, продовжуйте, для цього введіть “y”.
Тепер відкриваємо зашифрований розділ, щоб продовжити його налаштування:
Фраза Enter passphrase for /dev/sdb3 запрошує нас ввести пароль для відкриття диска.
Створимо файлову систему ext3 і надамо їй ярлик «persistence»:
Створимо точку монтування, змонтуємо наш новий зашифрований розділ та зробимо запис у файл persistence.conf після чого відмонтуємо розділ:
Закрийте зашифрований канал до нашого розділу persistence:
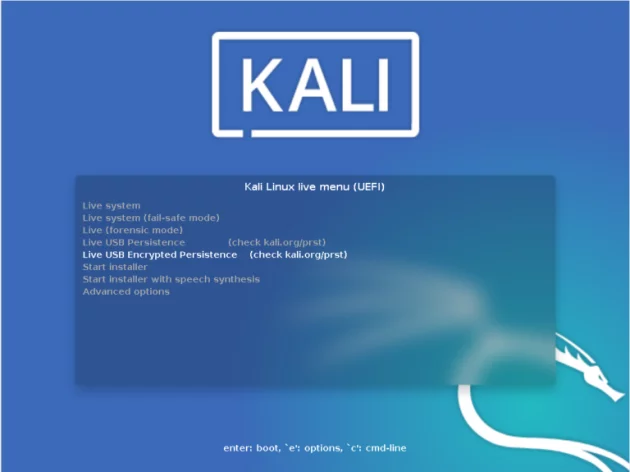
Якийсь момент завантаження зупиниться і вам потрібно буде ввести пароль. Після введення пароля, система продовжить завантаження.
Для зміни мови операційної системи виконайте таку команду:
Після перезавантаження система запропонує змінити імена папок на локалізовані:
Перейдіть до Налаштування → Клавіатура → Розкладка
Щоб виконати налаштування, зніміть галочку з “Використовувати стандартні системні параметри”, в результаті ви зможете додати нові розкладки клавіатури, вибрати розкладку клавіатури за замовчуванням, змінити комбінацію клавіш для зміни клавіатури (В англомовній версії це “Settings” → » → «Use system defaults».). Для зміни та встановлення інших комбінацій клавіатури дивіться сусідню вкладку «Комбінація клавіш».

