Стаття незабаром буде!

Ми наразі проводимо технічні роботи, щоб покращити якість наших матеріалів. Будь ласка, трохи зачекайте, незабаром ви зможете прочитати оновлену та вдосконалену статтю. Дякуємо за ваше терпіння та розуміння!
Ми розглянемо розширення для браузерів, які допоможуть вам зберегти конфіденційність і захистити особисті дані під час перегляду веб-сайтів. Ви дізнаєтеся про Ghostery, Disconnect та Cookie AutoDelete, які виявляють та блокують трекери, рекламу та автоматично видаляють кукі. Після цього ми надамо покрокову інструкцію щодо встановлення та налаштування браузера Mozilla Firefox, щоб ви могли легко почати роботу з цим популярним веб-браузером.

Розширення для браузера Mozilla Firefox
Ghostery для Firefox
Це розширення, яке виявляє та блокує трекери, щоб забезпечити конфіденційність і безпеку під час веб-перегляду.

НАТИСНУТИ ТУТ
Disconnect для Firefox
Це розширення, що блокує небажані з’єднання та трекери, допомагаючи захистити особисті дані та прискорити завантаження веб-сайтів.

НАТИСНУТИ ТУТ
Cookie AutoDelete (Firefox)
Автоматично видаляє файли cookie після закриття вкладки, зберігаючи конфіденційність і забезпечуючи чистоту історії веб-перегляду.

НАТИСНУТИ ТУТ
Крок 1

Заходимо в браузер
Крок 3

Натискаємо “Інсталювати”
Крок 4

Переходимо в налаштування браузера
Крок 5
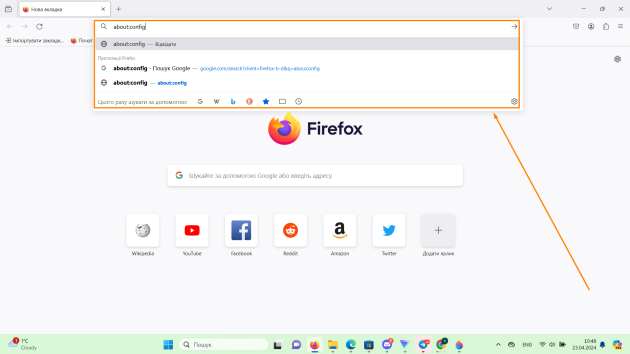
Вводимо about:config
Крок 6
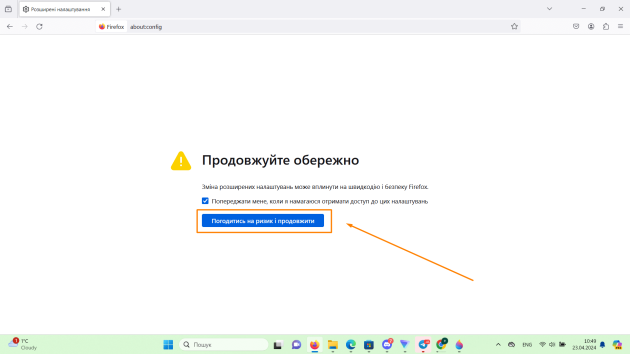
Натискаємо “Погодитись на риск і продовжити”
Крок 7

Тепер ми починаємо відключати все, що може стежити за нами. Спочатку вводимо значення extensions.pocket ,та натискаємо переключити, як показано на скріншоті, в значення false
Крок 8
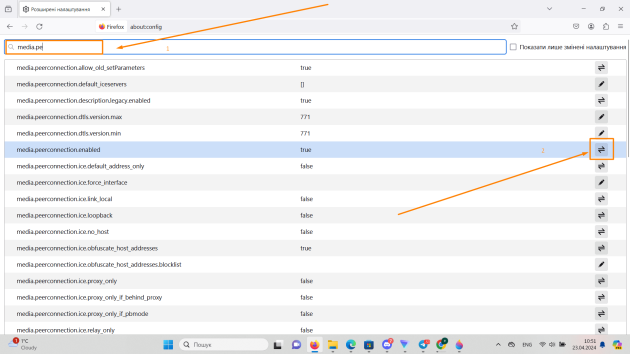
Те саме робимо зі значенням media.pe
Крок 9
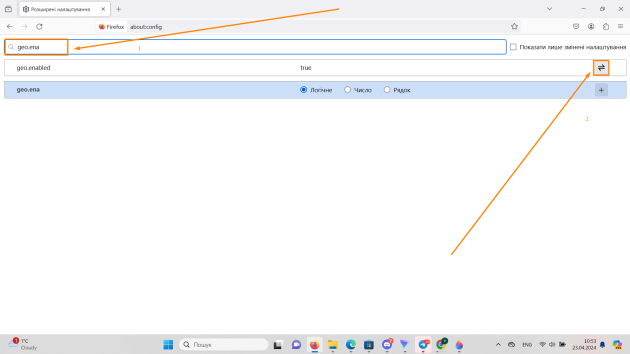
Вимикаємо доступ до геолокації, вводимо значення geo.ena та натискаємо на значок “перемкнути”
Крок 10

Вимикаємо доступ до геолокації. Вводимо значення geo. та натискаємо на значок “перемкнути”
Крок 11
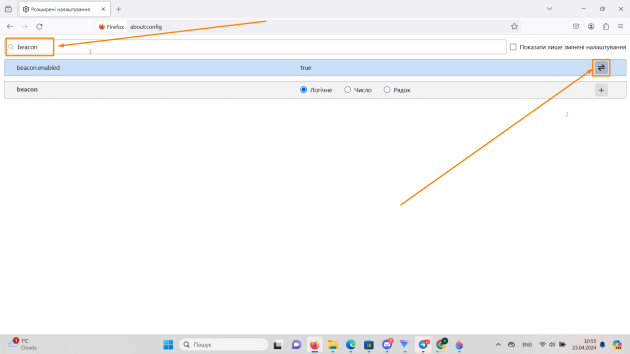
Забороняємо збір різних даних зі статистики браузера. Вводимо значення beacon та натискаємо на значок “перемкнути”
Крок 12
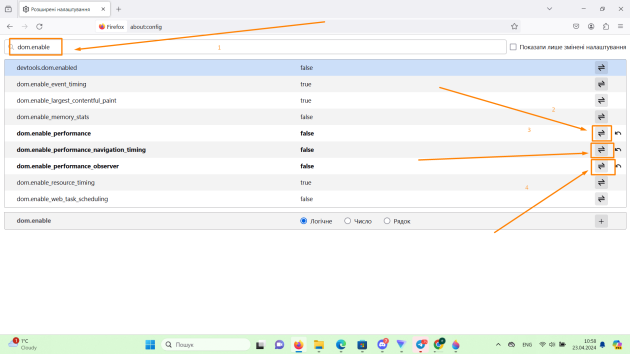
Забороняємо метрики продуктивності. Вводимо dom.ebable і відключаємо для трьох параметрів як показано на скріншоті.
Крок 13
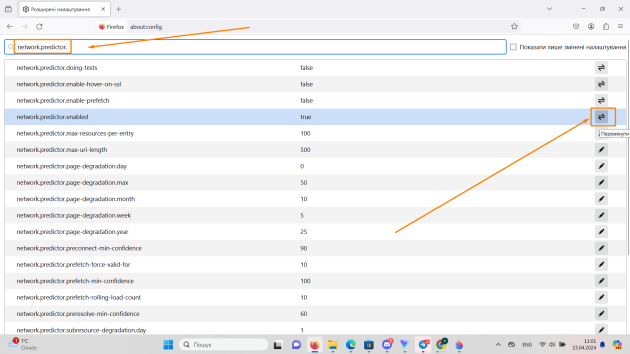
Забороняємо метрики продуктивності. Вводимо network.predictor. і відключаємо як показано на скріншоті.
Крок 14
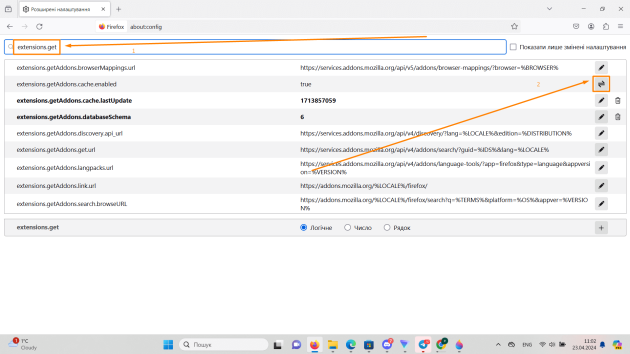
Відключаємо доступ до інформації про встановлені доповнення. Вводимо extensions.get і відключаємо як показано на скріншоті.
Крок 15
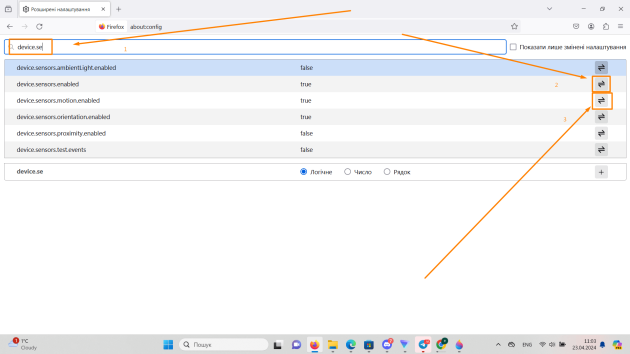
Вимикаємо доступ до датчиків комп’ютера Вводимо device.se і відключаємо для двох параметрів, як показано на скріншоті.
Забороняємо фінгер-принтінг
Крок 16
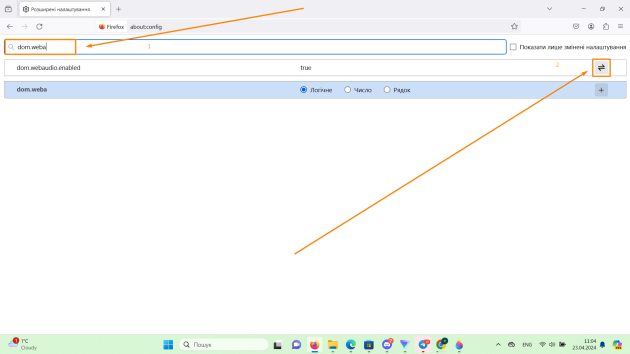
Вводимо dom.weba і відключаємо, як показано на скріншоті.
Крок 17
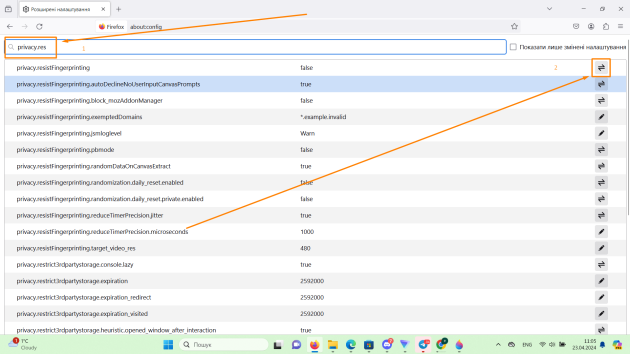
Вводимо privacy.res і відключаємо, як показано на скріншоті.
Робимо заборону передачі інформації про мережеве з’єднання
Крок 18
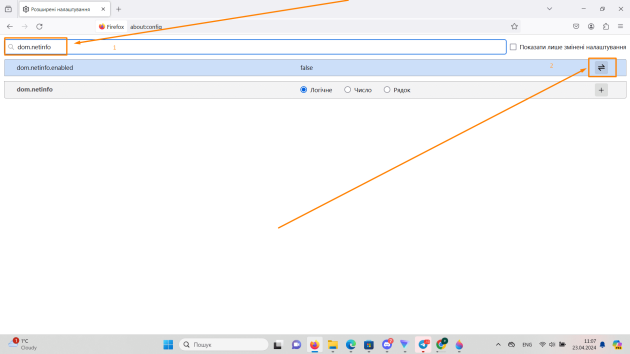
Вводимо dom.netinfo і відключаємо, як показано на скріншоті.
Крок 19

Вводимо dom.gamep і відключаємо, як показано на скріншоті.
Крок 20

Вводимо media.getuse і відключаємо, як показано на скріншоті.
Крок 21
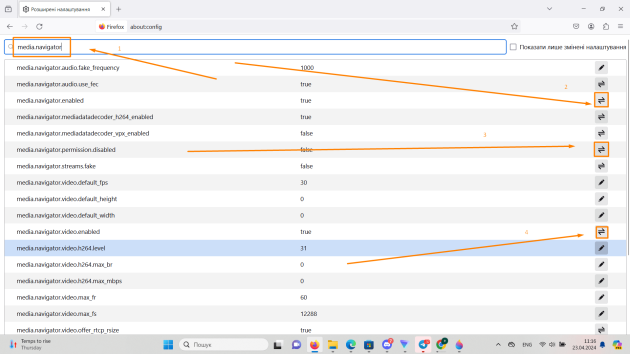
Вводимо media.navigator і відключаємо три параметри, як показано на скріншоті.
Крок 22

Вводимо media.webspee і відключаємо два параметри, як показано на скріншоті.
Крок 23
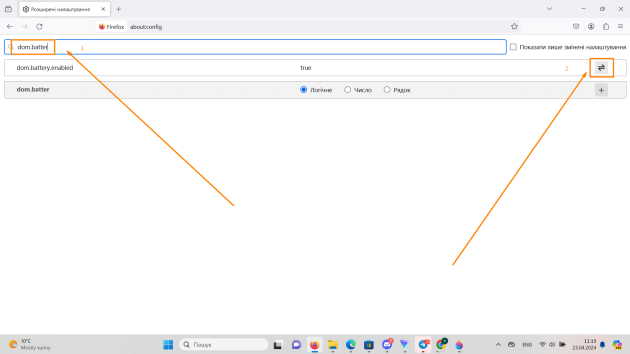
Вводимо dom.batter і відключаємо, як показано на скріншоті.
Крок 24

Вводимо dom.vibrator.enabled і відключаємо, як показано на скріншоті.
Крок 25
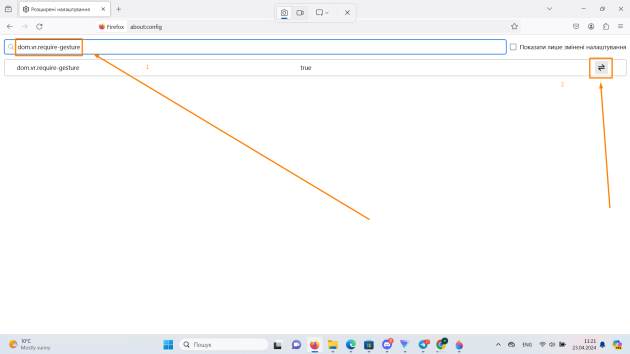
Вводимо dom.vr.require-gesture і відключаємо, як показано на скріншоті.
Крок 26
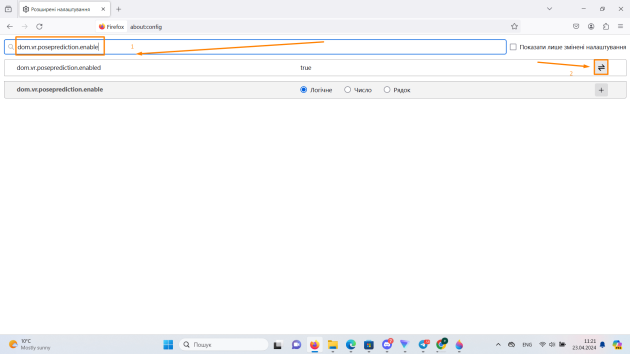
Вводимо dom.vr.poseprediction.enable і відключаємо, як показано на скріншоті.
Крок 27

Вводимо dom.vr.openvr.enab і відключаємо, як показано на скріншоті.
Крок 28

Вводимо dom.vr.oculus. і відключаємо два параметри, як показано на скріншоті.
відключаємо телеметричні дані
Крок 29
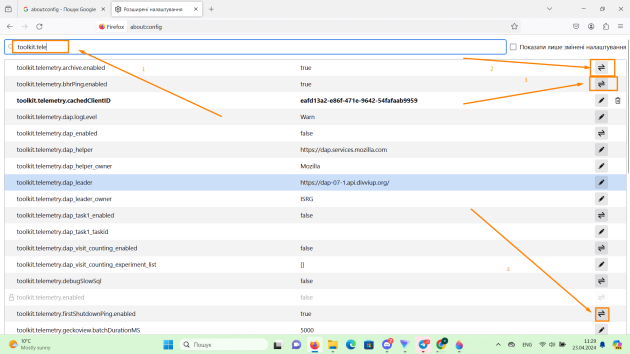
Вводимо toolkit.tele і відключаємо три параметри, як показано на скріншоті.
Крок 30

Вводимо toolkit.tele і відключаємо два параметри, як показано на скріншоті.
Крок 31
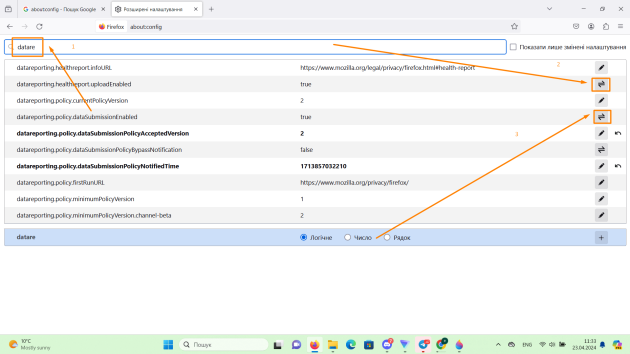
Вводимо datare і відключаємо два параметри, як показано на скріншоті.
Крок 32
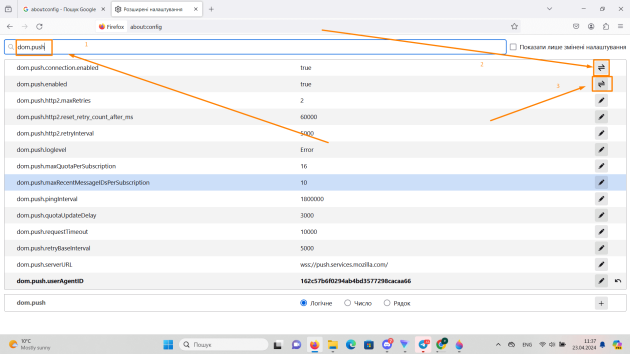
Вводимо dom.push і відключаємо два параметри, як показано на скріншоті.
Крок 33

Вводимо network.dns і відключаємо два параметри, як показано на скріншоті.
Крок 34

Вводимо network.trr і відключаємо, як показано на скріншоті.
Крок 35

Вводимо network.capti і відключаємо два параметри, як показано на скріншоті.
Крок 36
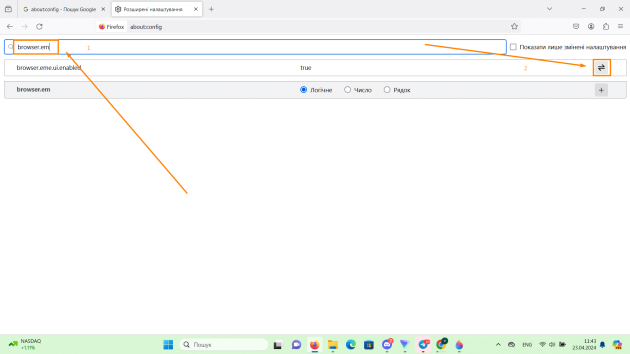
Вводимо browser.em і відключаємо, як показано на скріншоті.
Крок 37

Вводимо media.eme і відключаємо, як показано на скріншоті.
Крок 38

Переходимо в налаштування
Крок 39

Натискаємо на значок “Керувати іншими налаштуваннями”
Крок 40

Спочатку ми натискаємо на “приватність і безпека”, потім переходимо до розділу “власний”, натискаємо на файли coocie, та ставимо галочки, як показано на скріншоті
Крок 41

Убираємо галочки та забороняємо усі дозволи
Крок 42

Як показано на скріншоті, на початку де треба галочку прибираємо, де не треба залишаємо, в розділі “безпека” ставимо всі галочки
Крок 43
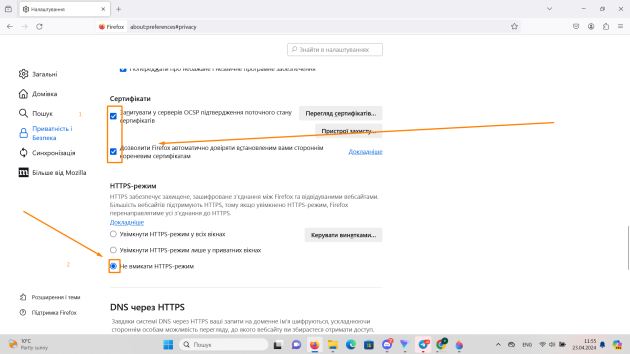
В розділі “сертифікати” включаємо дві галочки, в розділі “https режим” включаємо “Не вмикати https режим”
Крок 44
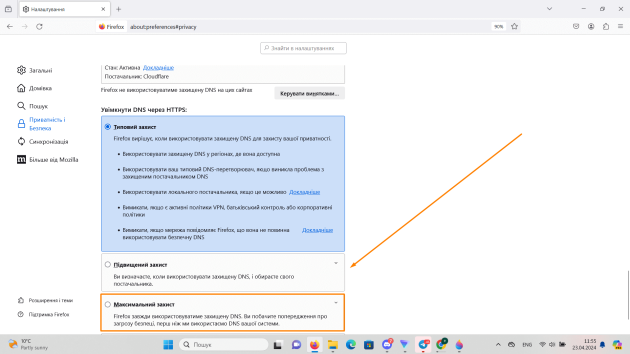
Включаємо максимальний захист
