

Є певні випадки, коли Вам потрібні точні координати для певного місця розташування. В сучасному світі це можна зробити дуже швидко і не використовувати для цього якісь спеціальні знання або навички. Ви легко можете дізнатися географічні координати будь-якої точки на карті світу. Для цього Вам потрібно клікнути лівою кнопкою комп’ютерної миші на вибране вами місце на географічній карті світу і Ви дізнаєтеся точні координати цього місця (точки) на карті світу. Однією з приємних речей ваших фотографій є те, що вони містять дані про місцезнаходження, що допомагає вам розташувати їх в альбомах залежно від того, де вони були зроблені, оскільки ви можете згрупувати всі фотографії.
Але погана річ тут полягає в тому, що геолокація прикріплена до фотографії, тож, коли ви поділитесь нею з іншими, вони зможуть точно визначити, де вона була зроблена! А конфіденційність має бути понад усе! Тому бувають випадки, коли, навпаки, Вам необхідно такі дані сховати, змінити або зовсім трішечки ними поманіпулювати. І це теж, виявляеться, зробити досить не складно, якщо трішечки вивчити дане питання. Існує певна кількість програм та інструментів, які допоможуть Вам без труднощів змінити або, навіть, видалити дані. Це все ми обов’язково розглянемо в статті і Ви дізнаєтесь як можна видалити тільки певні теги в метаданих, або як змінити GPS координати на фотографії. Почнемо!
https://hackware.ru/files/Kremlin.zip
Зокрема, подивіться на координати, дату зйомки, камеру, примітки. Скористайтеся сервісами геолокації, щоб порівняти, наскільки показане ними розташування відрізняється від зображення на фотографії.
Файл розміщено в архіві, щоб ви змогли оцінити ще й дату зміни, яка вказана червоною стрілкою. Прочитавши цю інструкцію, ви зможете жартувати з любителів перевіряти метадані, а також з сервісів, які автоматично вказують місце зйомки (Інстаграм, Твіттер).
Отже, як дізнатися координати будь-якого місця? Для спуфінга GPS потрібно знати, які географічні координати має потрібне місце. Це можна зробити, відкривши карту (https://www.google.com/maps), потім знайдіть потрібне місце і налаштуйте вигляд так, щоб воно було в центрі, якщо потрібно, збільште масштаб. Потім подивіться на адресний рядок веб-браузера, там буде щось на кшталт: https://www.google.com/maps/@14.9684368,98.6656482,10.75z. Перші два числа після @, які розділені комами, це і є широта та довгота.
Якщо ви вирішили не просто видалити метаінформацію, а маніпулювати нею, то вам потрібно знати більше подробиць, щоб не потрапити в просак через те, що ви забули про тег із дублюючими даними, в результаті чого метаінформація стане суперечливою або просто видасть справжні дані. Щоб маніпулювати тегами метаінформації (видаляти, змінювати, показувати, виключати вибрані теги) потрібно знати їхню назву. Назви тегів стандартизовано. Програми, що показують метадані, зазвичай не виводять правильну назву тегів. Натомість вони зазвичай показують дані в дружньому для користувача вигляді, іноді навіть перекладаючи на мову користувача.
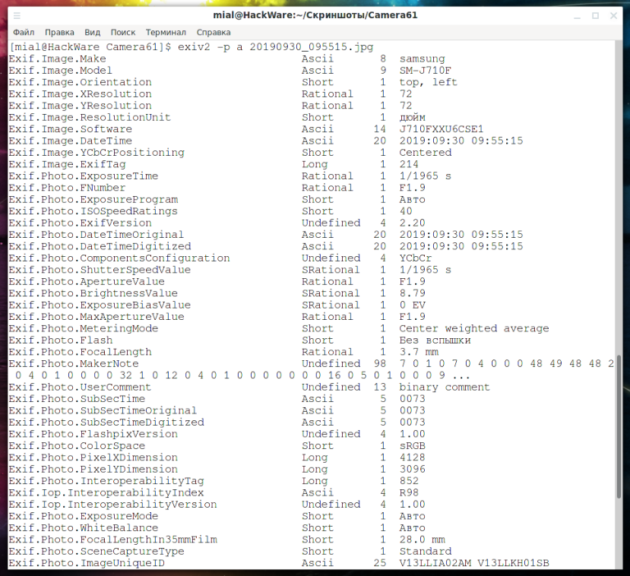
Назву тегів з цього висновку можна використовувати і для ExifTool – потрібно брати частину імені після останньої точки. А в Exiv2 потрібно використати повне ім’я. Цей спосіб здається простим, але це НЕ ідеальний варіант, оскільки програма Exiv2 підтримує всього три групи тегів: Exif, IPTC і XMP. А груп тегів десятки (не тегів, а ГРУП) — у документації ExifTool перераховані групи тегів, які підтримує ця програма.
Правильну назву тега можна переглянути за допомогою програми Exiv2, якщо запустити її з опцією «-p a»:
ExifTool має велику документацію по тегах з їх правильною назвою, щоб її побачити виконайте команду:
Існує багато груп тегів, найпопулярнішою для файлів .jpg є Exif. Також поширені IPTC, XMP, MakerNotes.
Подивитися, до якої групи відноситься тег метаінформації можна програмами Еxiv2 (з опцією -p a як це було показано вище – спочатку йде назва групи, а потім назва підгрупи і далі сам тег).
Також за допомогою ЕxifТool, якщо вказати опцію -G. Ви можете додати опцію -e, щоб не виводити композитні (несправжні, сформовані для зручності) теги:
exiftool -G -e ФОТОГРАФІЯ
Важливо знати, що та сама інформація може дублюватися у різних тегах, які стосуються різної групи. Більш того, в одній групі можуть бути теги з близькими функціями. Наприклад, у групі Exif є теги DateTime, DateTimeOriginal і DateTimeDigitized – всі вони пов’язані з часом створення. Також у цій групі є теги Model та Software – останній тег містить назву прошивки телефону та дозволяє однозначно визначити модель, як і перший тег, який містить назву моделі.
Приклади тегів, що належать до часу.
Приклад тегів, які дозволяють визначити тип та модель прострою.
Програми виводять лише ту метаінформацію, яку підтримують. Іноді метаінформацію неможливо видалити повністю.
Порахуємо, скільки рядків виводить програма Еxiv2:
А тепер для ЕxifТool:
Це пояснюється тим, що Exiv2 підтримує лише три групи тегів: Exif, IPTC і XMP. А програма ExifTool підтримує майже всі можливі групи.
Пам’ятайте, що деякі файли не дозволяють повністю видаляти метаінформацію з них. Приклад таких файлів – PDF. Зміни файлів PDF за допомогою ExifTool оборотні (шляхом видалення оновлення за допомогою -PDF-update:all=), оскільки вихідна інформація ніколи не видаляється з файлу. Таким чином, один тільки ExifTool не можна використовувати для безпечного редагування метаданих у PDF.
Також потрібно бути обережним із MakerNotes. Наприклад, командою повного видалення MakerNotes мені так і не вдалося позбутися тега з позначкою часу в MakerNotes, хоча всі інші теги з цієї групи видалялися. У форматі RAW (необроблених) у MakerNotes можуть зберігатися важливі відомості для подальшої обробки зображення, тобто потрібно бути обережним з видаленням цієї групи.
Ми вже маємо всю необхідну теоретичну частину для підробки розташування в метаданих фотографій, але почнемо з розгляду інших можливостей, які відсутні в простих програмах для очищення метаданих. Програми типу mat і mat2 можуть очистити відразу всі метадані. Але ExifTool дозволяє видаляти певні теги або залишати певні теги. Наприклад, можна видалити тільки GPS метадані залишивши всю решту інформації недоторканою. Розглянемо кілька прикладів. Наступні способи видалення частини метаінформації можна комбінувати один з одним (наприклад, видалити GPS і модель камери). Цього можна досягти як послідовним виконанням зазначених команд, так і в одній команді, зібравши в ній всі необхідні опції для видалення.
Для видалення всіх GPS геотегів за допомогою ExifTool використовуйте опцію “-gps:all=“:
При цьому вихідний файл буде збережено, до його імені (після розширення) буде додано “_original”. До речі, команда exiv2 перезаписує існуючий файл без резервної копії. При використанні команди exiftool новий файл замінює вихідний (хоча зберігає його резервну копію), за допомогою опції -o ви можете явно вказати місце та ім’я нового файлу:
Для перевірки метаданих GPS після видалення використовуйте команду:
Щоб видалити позначки часу, використовуйте команду виду:
Для перевірки наявних метаданих пов’язаних з часом та датою:
Приклад метаданих до видалення:
Приклад метаданих після видалення:
File – це позначки часу у файловій системі. Вони змінюються разом із зміною файлу, але їх можна встановити на довільні.
Також час створення файлу зберігся в MakerNotes. Як правило, теги MakerNotes вважаються “Permanent” (постійними) і можуть редагуватися, але не можуть бути створені або видалені окремо. Це дозволяє уникнути багатьох потенційних проблем, включаючи неминучі проблеми сумісності із програмним забезпеченням OEM, яке може бути дуже негнучким щодо інформації, яку він очікує знайти у примітках виробника. Тобто ми можемо видалити дату створення з MakerNotes, але тільки якщо видалимо MakerNotes повністю.
Для цього можна використати команду виду:
Наприклад:
Примітка: За допомогою цієї опції мені в тестовому зображенні так і не вдалося видалити Time Stamp з MakerNotes (хоча всі інші теги у цій групі видалялися). Але у вас може не бути цієї проблеми. Якщо потрібно, видалити Time Stamp з MakerNotes можна було б за наступним алгоритмом: 1) копіювання Exif метаданих у файл; 2) повне видалення всіх метаданих із файлу (за допомогою «-all=» видалявся навіть Time Stamp з MakerNotes); 3) відновлення Exif метаданих із файлу.
Використовуйте команду виду:
Наприклад:
Для перевірки метаданих пов’язаних із моделлю:
Після застосування команди з очищення, під час перевірки вивід має бути порожнім.
Щоб видалити лише примітки, виконайте команду виду:
Команда для перевірки примітки в метаданих:
У Geotag клацніть на колонку «Широта» або «Довгота» знімка, для якого ви хочете змінити координати та відредагуйте координати для вибраної фотографії. Зауважте, що десяткова точка може бути як точкою, так і комою (залежить від мови ОС). Тобто якщо 55.7520263 та 37.6153107 було округлено до 55 та 37, то тоді введіть 55,7520263 та 37,6153107 і навпаки.
Коли все буде готове, клацніть правою кнопкою миші на зображенні та виберіть «Зберегти нові місця».
У ExifTool місце зйомки змінюється такими тегами:
GPSLatitude – широта, знак числа неважливий
GPSLongitude – довгота, знак числа неважливий
GPSLatitudeRef – N або S, тобто північ або південь
GPSLongitudeRef – E або W, тобто схід чи захід
Загальна форма команди:
Для перевірки використовуйте команду (опція -e потрібна, щоб не створювалися композитні теги):
Ця програма приймає координати як три раціональні числа. Три – це градуси, хвилини, секунди. Раціональні – значить вкажіть додатково «/1». Наступний приклад встановлює широту на 4 градуси 15 хвилин та 33 секунди північної широти. Стандарт Exif передбачає, що тег GPSLatitude складається з трьох раціональних чисел для градусів, хвилин і секунд широти, а GPSLatitudeRef містить або N, або S для північної або південної широти відповідно.
Аналогічним способом встановлюється довгота. І після цього мі маємо потрібні нам координати.
Exif.GPSInfo.GPSLatitude
Exif.GPSInfo.GPSLatitudeRef
Exif.GPSInfo.GPSLongitude
Exif.GPSInfo.GPSLongitudeRef
У Geotag для знімків можна побачити:
Час GPS
Зміщення (часовий пояс)
Час камери
Щоб змінити, клацніть правою кнопкою миші по знімку, час створення якого ви бажаєте змінити, та виберіть «Встановлений час знімка».
Потім виберіть бажану дату та час, а також часовий пояс. Але в мене ця функція спрацювала якось дивно – змінилося лише «Час GPS», як змінити «Час камери» мені незрозуміло.
Назви тегів, які я знайшов у своїй тестовій фотографії (тобто цілком можливо, що це неповний список):
DateTime
DateTimeOriginal
DateTimeDigitized
ModifyDate
CreateDate
GPSTimeStamp
GPSDateStamp
Для зміни тегів часу, спочатку перегляньте, які теги, пов’язані з датою та часом, присутні у вашому знімку, наприклад, наступною командою:
Також позначка часу може бути присутня в MakerNotes – там її змінити не можна, можна тільки повністю видалити MakerNotes (опція “-MakerNotes: all =”). Не забувайте, що крім як у метаінформації, позначки часу є у властивостях файлу.
У ExifTool ви можете встановлювати нову дату та час:
Можно использовать «+=» и «-=» для прибавления или уменьшения даты и времени.
Якщо дані неможливі, наприклад, 29-й годині, то вони все одно записуються:
Наст. команда уточнить вихідну дату/час для всіх зображень у каталозі «ДИРЕКТОРІЯ», віднімаючи одну годину 30 хвилин. Це еквівалентно “-DateTimeOriginal-=1.5”:
Додати 3 години до позначок часу CreateDate та ModifyDate двох зображень.
Exif.Image.DateTime
Exif.Image.DateTimeOriginal
Exif.Photo.DateTimeOriginal
Exif.Photo.DateTimeDigitized
Exif.GPSInfo.GPSTimeStamp
Exif.GPSInfo.GPSDateStamp
Приклад команди, що змінює одразу три теги:

-a ЧАС – Зміна часу, формат [-]HH[:MM
-Y РІК – Коригування часу на позитивне чи негативне число років.
-O МІСЯЦЬ – Коригування часу на позитивну чи негативну кількість місяців.
-D ДЕНЬ – Коригування часу на позитивну чи негативну кількість днів.
Щоб було зрозуміло, розглянемо кілька прикладів.
Додаток двох років до дати:
Зменшення десяти років, збільшення двох місяців і десяти днів, а також зменшення трьох годин:
Примітки можна змінити у таблиці зображень. Рядок із «Description» буде поміщений у тег Exif.Photo.UserComment.

Якщо це Ascii рядок (англійські літери), більшість програм зможуть його показувати. Можна використовувати літери національних алфавітів, і вони будуть правильно збережені в кодуванні UTF8, але не всі прості програми зможуть його показати. Теги з інших колонок таблиці зберігаються у групу метаданих IPTC (якщо її немає, вона створюється). Ще один тег, який не використовується в Geotag, але ви можете встановлювати або змінювати в ExifTool і Exiv2: (Інформація про місцевість): Exif.GPSInfo.GPSAreaInformation. Коли все буде готово, клацніть правою кнопкою миші по зображенню та виберіть «Зберегти нові місця» (цей пункт використовується для будь-яких збережень – місць, коментарів, часу).
Коментар Exif змінюється наступною командою:
Якщо хочете, для зберігання приміток про географічні місця можете використовувати вказані вище теги IPTC.
Назва тегів IPTC для зберігання приміток про місцезнаходження:
LocationName
Sub-location
City
Province-State
Country-PrimaryLocationCode
Country-PrimaryLocationName
Наступна команда встановлює коментар Exif на рядок ASCII:
Приклад:
Насправді «charset=Ascii» можна прибрати, зазвичай програми правильно розпізнають кодування, особливо Ascii. Само собою, якщо хочете, для зберігання приміток про географічні місця можна використовувати теги IPTC.
Iptc.Application2.LocationName
Iptc.Application2.SubLocation
Iptc.Application2.City
Iptc.Application2.ProvinceState
Iptc.Application2.CountryName
Наприклад:
З цим завданням впорається лише програма ExifTool.
Використовуйте команду виду:
Для перевірки метаданих пов’язаних із моделлю:
Ви можете зберегти всі метадані або окремі теги у файлі. Для цього використовується опція –TagsFromFile:
Для збереження всіх метаданих у файл запустіть команду:
Наступна команда скопіює всю метаінформацію зі знімка “a.jpg” у файл даних XMP. Якщо файл даних XMP “out.xmp” вже існує, він буде оновлено з новою інформацією. Інакше буде створено файл даних XMP.
Таким чином, можна створювати файли, що містять тільки метадані (файли, що містять зображення, можна редагувати, але не можна створювати).
Щоб записати метадані з файлу зображення потрібно поміняти місцями файли, тобто вийде наступна команда:
Наступні приклади просто розкривають можливості опції -TagsFromFile і гнучкість exiftool.
Копіювати значення всіх доступних для запису тегів з src.jpg в dst.jpg, зберігши вихідні групи тегів.
Видалити всю метаінформацію із зображення “dst.jpg”, потім скопіювати теги EXIF з “src.jpg”
Копіювати ICC_Profile з одного зображення до іншого.
Скопіюйте лише інформацію EXIF з одного зображення до іншого, за винятком тегів SubIFD.
Копіювати заголовок з одного зображення на інше та встановити нове ім’я автора.
Копіювати ISO з одного зображення та коментар з іншого зображення до цільового зображення.
Копіювати всю метаінформацію з «a.jpg» до «b.jpg», вилучивши всю інформацію XMP та ескіз зображення з місця призначення.
Ви можете обробляти одразу велику кількість файлів.
Цей приклад видаляє теги GPS у всіх зображеннях JPG у поточному каталозі, записуючи змінені зображення в новий каталог.
. (точка) означає всі файли у поточному каталозі
-ext jpg означає обробляти лише файли з розширенням jpg
-o НОВА_ДИРЕКТОРІЯ вказує папку для збереження отриманих нових файлів
Усі показані дії щодо видалення та редагування метаданих можна комбінувати між собою. Як приклад, я покажу, як зробив файл, посилання на який дано на початку статті. Зберігаємо наявні метадані у файл meta.exif. Це зроблено для того, щоб повністю видалити MakerNotes з міткою часу – у мене це вдається тільки при видаленні всіх метаданих. Але я хочу зберегти всі теги Exif, щоб набір метаданих, що вийшов в кінцевому рахунку, виглядав натуральніше, в них буде багато тегів з умовами зйомки та інше, що неважливо для нас.
До цієї команди можна додати опцію “-exif:all”, щоб копіюватися тільки метадані Exif.
Можна подивитися, які саме теги присутні у файлі, який є зберігачем метаданих:
Видаляємо всі метадані з файлу (через проблеми з MakerNotes):
Перевіряємо:
Відновлюємо метадані:
Перевіряємо:
Встановлюємо нові значення для ряду тегів:
З’явилася група XMP та MakerNotes (але вже без мітки часу!), тому видаляємо їх наступною командою:
Змінюємо час створення, останньої зміни та доступу до властивостей файлу (вони, наприклад, зберігаються при передачі файлів в архівах):
Упаковуємо в архів:

