Стаття незабаром буде!

Ми наразі проводимо технічні роботи, щоб покращити якість наших матеріалів. Будь ласка, трохи зачекайте, незабаром ви зможете прочитати оновлену та вдосконалену статтю. Дякуємо за ваше терпіння та розуміння!
У цій статті ви дізнаєтесь, як створити та налаштувати віртуальну машину VirtualBox на Kali Linux, використовуючи ISO-образ цієї ж операційної системи. Ми надамо покроковий посібник зі встановлення та конфігурації віртуальної машини, починаючи з вибору налаштувань та закінчуючи запуском системи. Ви навчитеся створювати власне середовище для тестування та кібербезпеки, використовуючи популярний інструмент VirtualBox.

Крок 1
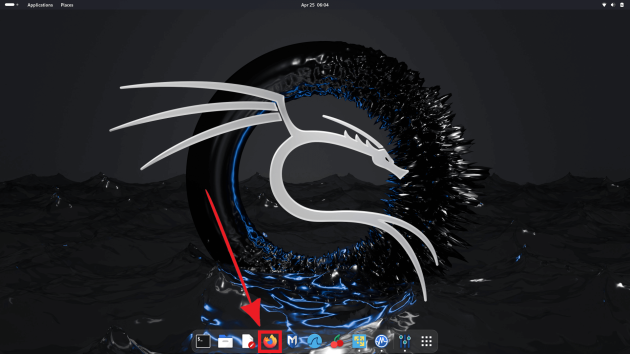
Відкриваємо браузер
Крок 2

вводимо код:
$ sudo su
# apt install virtual box
# virtual box
Крок 3

Відкриваємо браузер
Крок 5
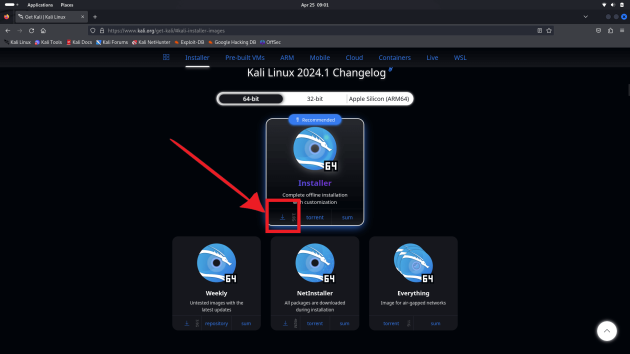
Натискаємо “Завантажити”
Крок 6
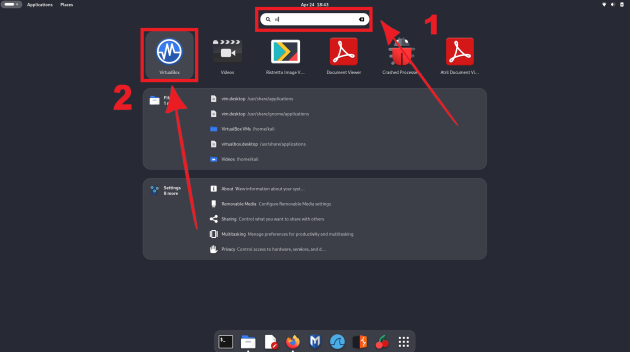
Заходимо в “Меню пуск” та знаходимо Virtualbox
Крок 7
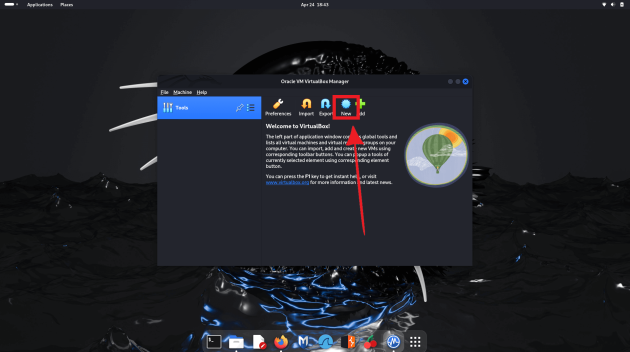
Натискаємо на “New”
Крок 8

Даємо назву нашій віртуальній машині, вказуємо шлях нашого ISO образу та рухаємося далі
Крок 9
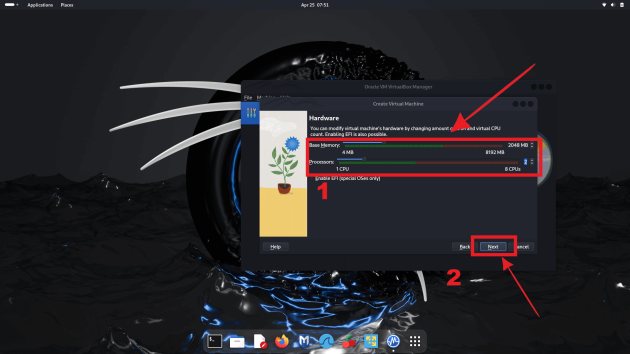
Ви можете модифікувати апаратне забезпечення, змінивши обсяг оперативної пам’яті та віртуальну кількість ЦП, потім натискаємо “Next”
Крок 10
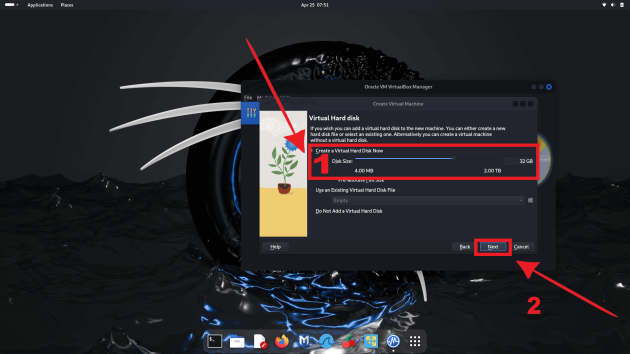
Вибираємо розмір “Virtual Hard disk” та натискаємо “Next”
Крок 11
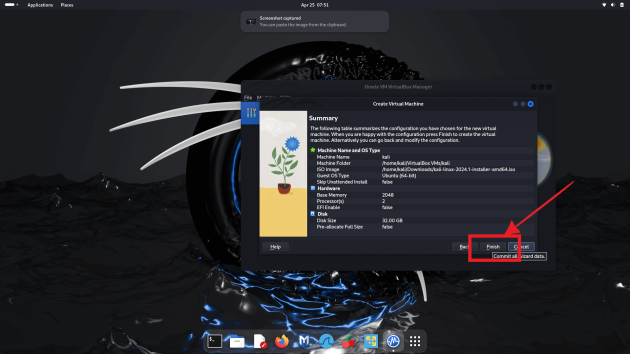
Натискаємо “Finish”
Крок 12
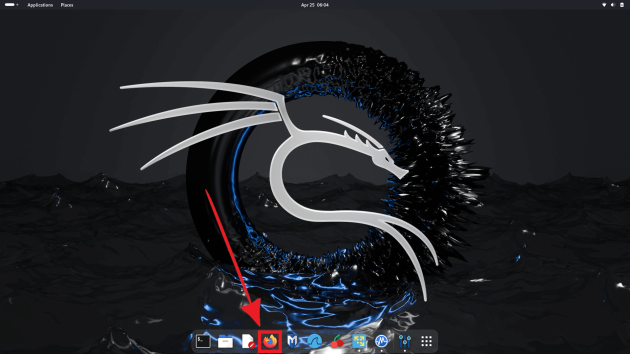
Відкриваємо браузер
Крок 13

Натискаємо “Graphical Install”
Крок 14
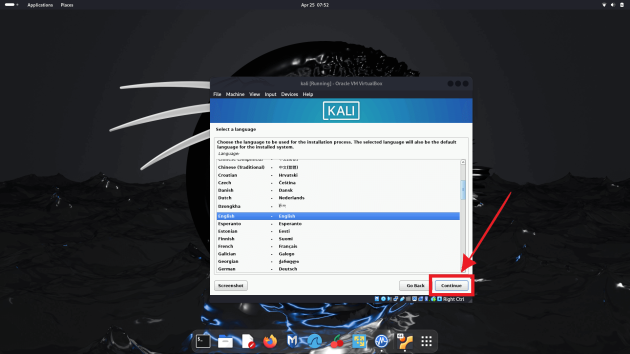
Обираємо мову та натискаємо “Сontinue”
Крок 15
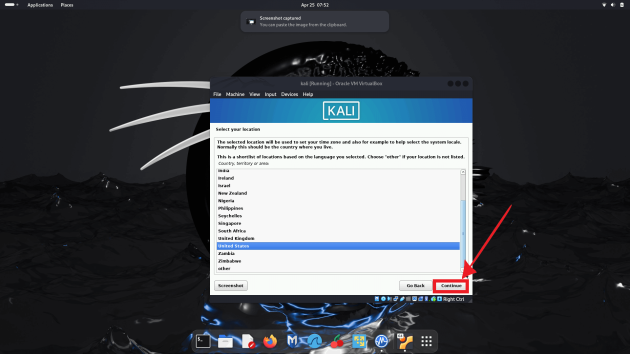
Обираємо країну та натискаємо “Сontinue”
Крок 16
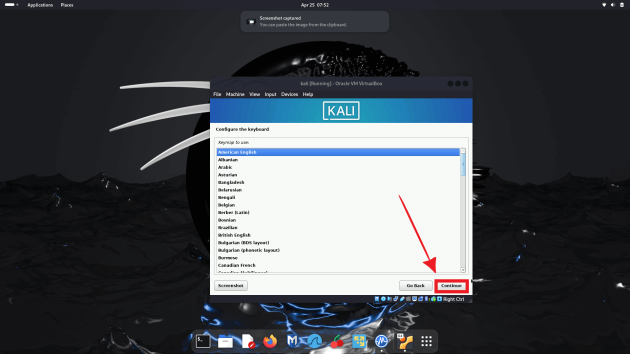
Виберіть мову для клавіатури та натискайте, як на сріншоті
Крок 17
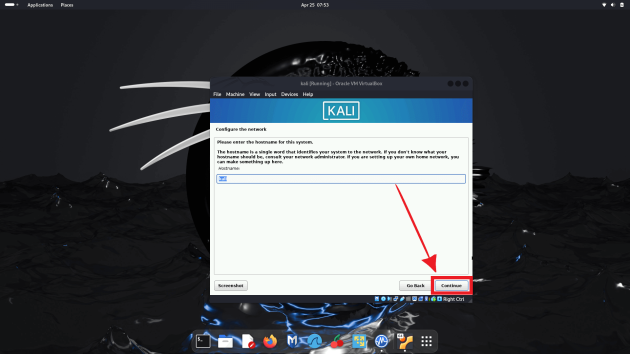
Ведіть будь-яке ім’я для вашої операційної системи та натискаємо “Сontinue”
Крок 18

Просто клікаємо “Сontinue” та пропускаємо цей крок
Крок 19

Даємо ім’я та натискаємо “Сontinue”
Крок 20
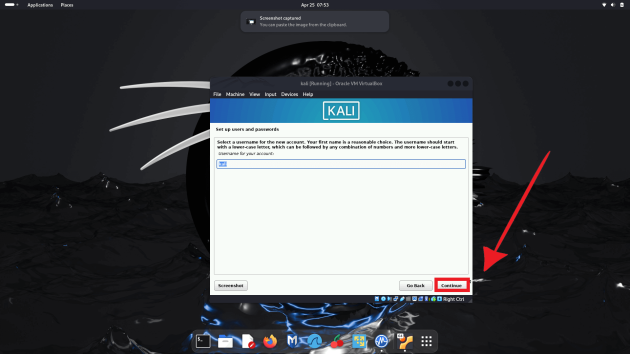
Натискаємо “Сontinue”
Крок 21
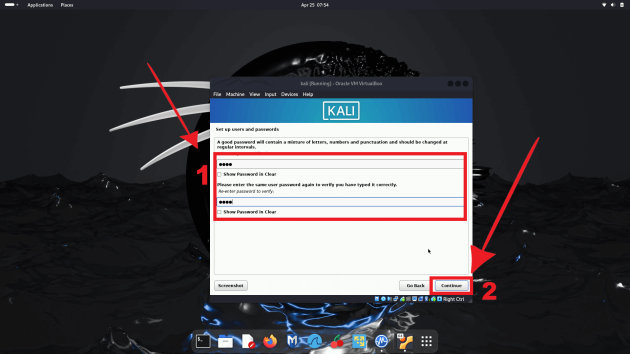
Тут нам потрібно вигадати пароль і ввести його двічі, після цього натискаємо далі
Крок 22
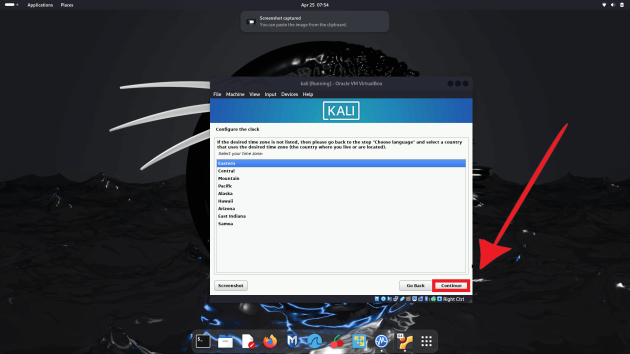
Обираємо часовий пояс для нашої операційної системи та рухаємося далі
Крок 23
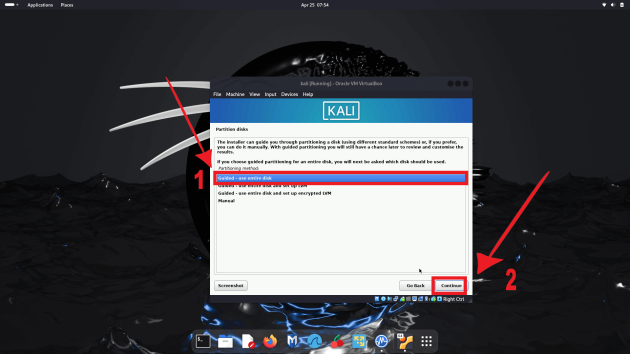
Обираємо кероване використання всього диска, і рухаємось далі
Крок 24

Обираємо “All files in one partition”, і рухаємось далі
Крок 25

Завершуємо нашу установку
Крок 26

Спочатку натискаємо “Yes”, після цього можемо натискати “Сontinue”
Крок 27
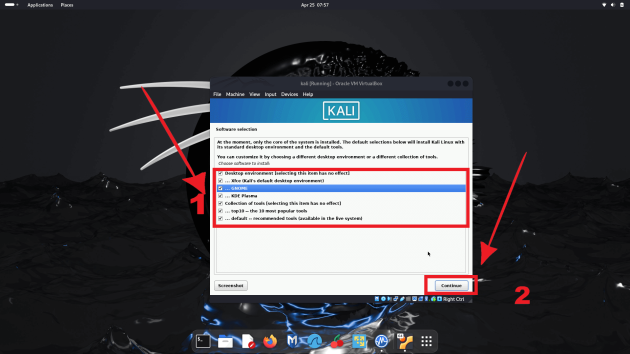
Вибираємо усі галочки , які показані на скріншоті. Це самий оптимальний варіант вибору усіх інструментів та оптимальної роботи ОС
Крок 28
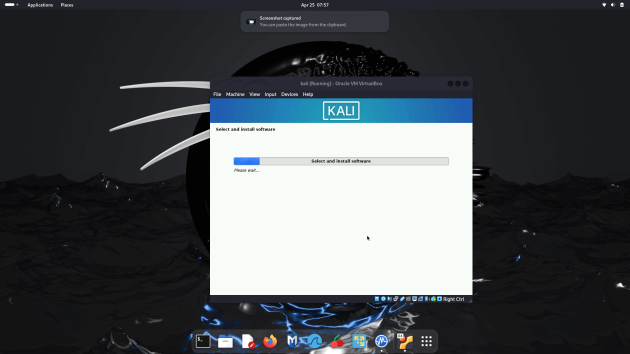
Тут там теж потрібно трошки зачекати, доки завантажиться файл
Крок 29
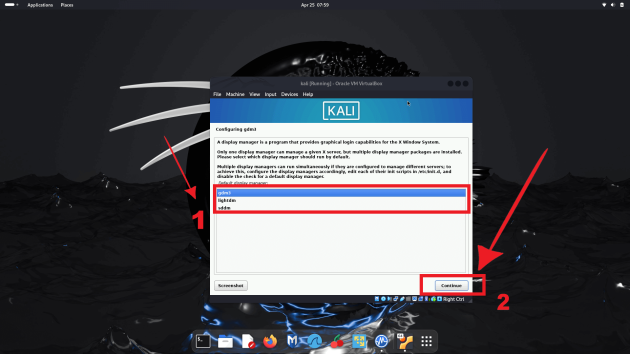
Обираємо “gdm3” і рушаємо далі
Крок 30
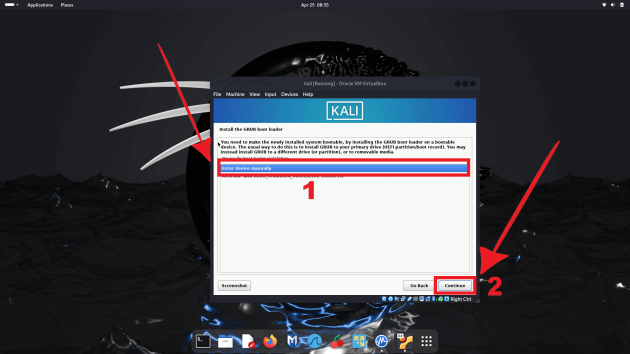
Встановлюємо завантажувач GRUB і рушаємо далі
Крок 31

Вітаю, у вас все вийшло.
