(Українська)
Стаття незабаром буде!

Ми наразі проводимо технічні роботи, щоб покращити якість наших матеріалів. Будь ласка, трохи зачекайте, незабаром ви зможете прочитати оновлену та вдосконалену статтю. Дякуємо за ваше терпіння та розуміння!
(Українська)
Дізнайтеся, як крок за кроком створити та налаштувати віртуальну машину VirtualBox на Kali Linux, використовуючи ISO-образ Windows 11. Ця інструкція допоможе вам легко встановити Windows 11 у віртуальному середовищі, оптимально налаштувати системні параметри для забезпечення стабільності та високої продуктивності, а також вирішити типові проблеми, які можуть виникнути під час інсталяції.

(Українська)
Крок 1
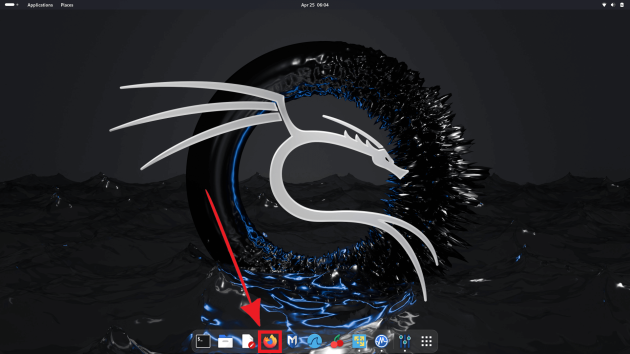
Відкриваємо браузер
(Українська)
Крок 2

вводимо код:
$ sudo su
# apt install virtual box
# virtual box
(Українська)
Крок 3

Відкриваємо браузер
(Українська)
Крок 5
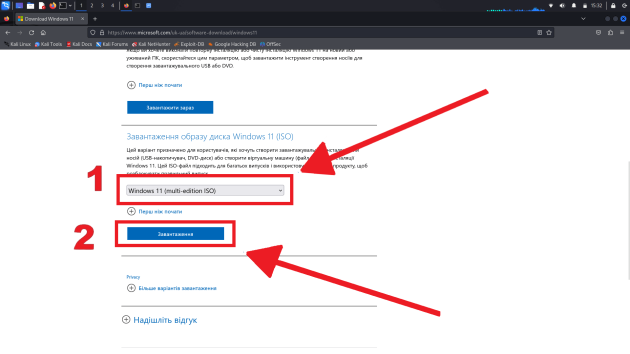
Обираємо iso-образ та натискаємо “Завантажити”
(Українська)
Крок 6
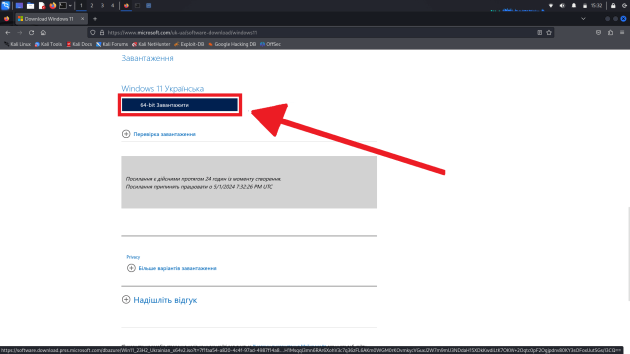
Завантажуємо 64-бітну версію
(Українська)
Крок 7
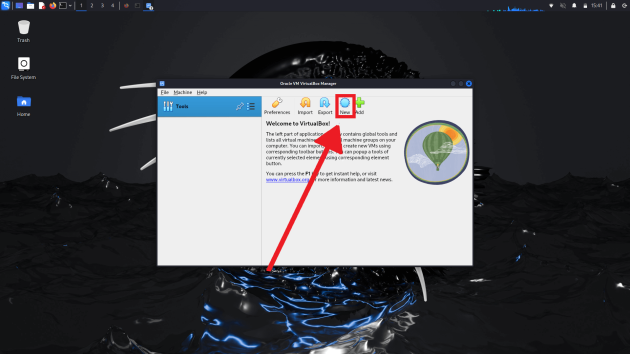
Натискаємо на “New”
(Українська)
Крок 8
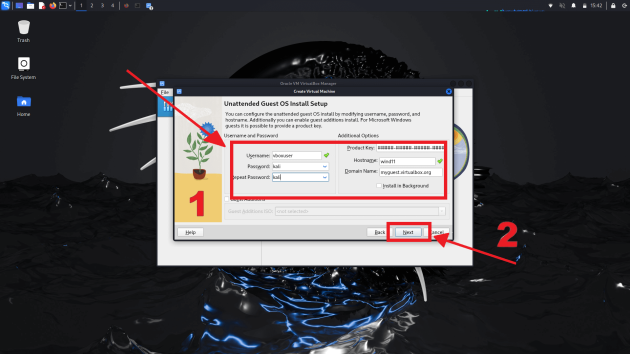
Вводимо дані для облікового запису та рухаємося далі
(Українська)
Крок 9
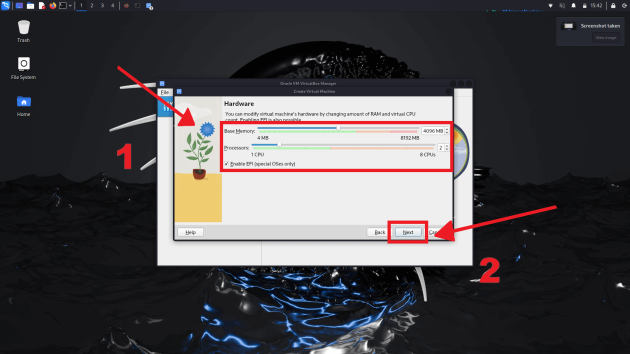
Ви можете модифікувати апаратне забезпечення, змінивши обсяг оперативної пам’яті та віртуальну кількість ЦП, потім натискаємо “Next”
(Українська)
Крок 10
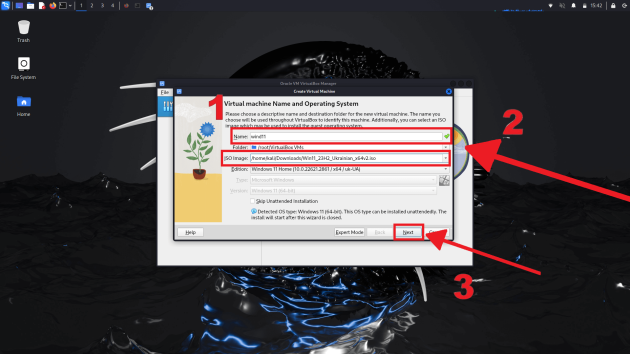
Даємо назву нашій віртуальній машині, вказуємо шлях нашого ISO образу та рухаємося далі
(Українська)
Крок 11
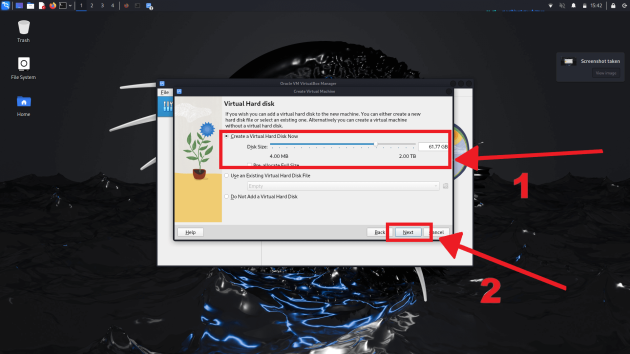
Обираємо розмір Virtual Hard disk, та натискаємо “Next”
(Українська)
Крок 12
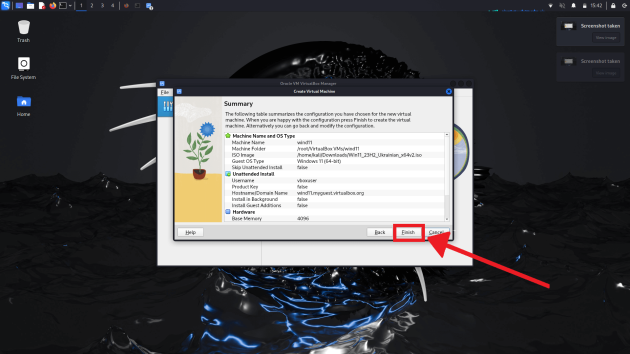
Натискаємо “Finish”
(Українська)
Крок 13
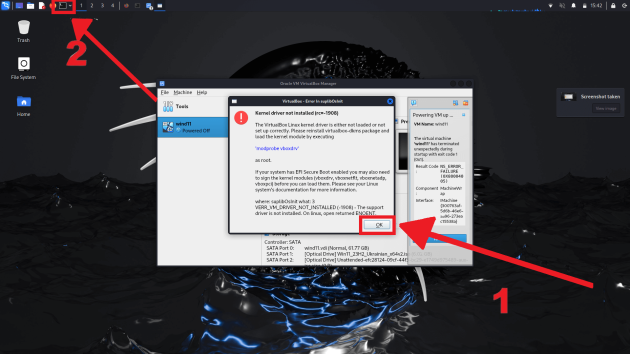
Натискаємо “ОК” і відкриваємо реєстр Windows, як показано скріншоті.
Цей код прибирає цю помилку, яка на скріншоті
Sudo apt install —reinstall Linux-headers-$(uname -r) virtualbox-dkms dkms
(Українська)
Крок 14
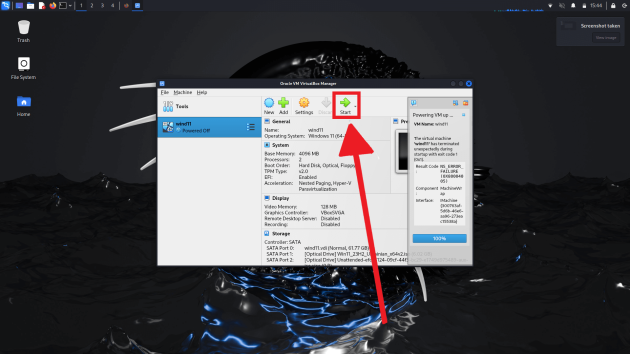
Натискаємо “Start”
(Українська)
Крок 15
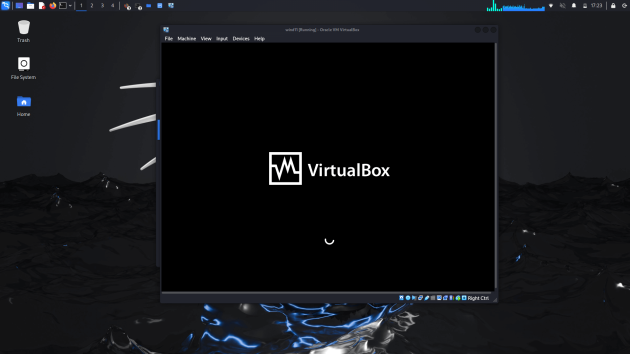
Очікуємо завантаження
(Українська)
Крок 16
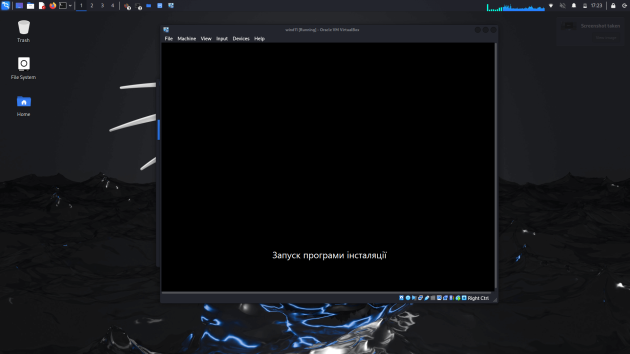
Чекаємо “Запуск програми інсталяції”
(Українська)
Крок 17
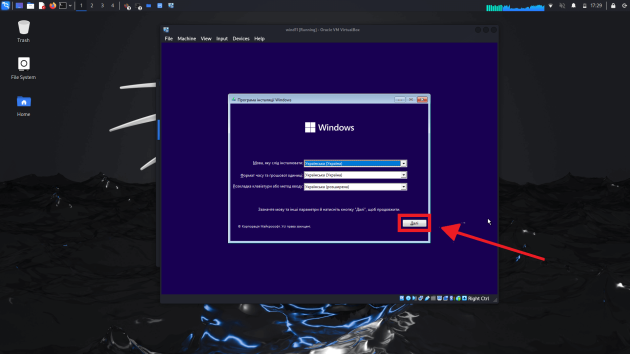
Обираємо мову клавіатуру і часовий пояс та рухаємось далі
(Українська)
Крок 18

Натискаємо на “Інсталювати зараз”
(Українська)
Крок 19

Запуск програми інсталяції
(Українська)
Крок 20
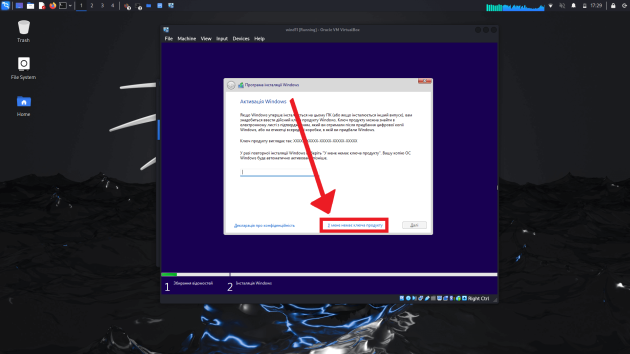
Натискаємо “У мене нема ключа продукту”
(Українська)
Крок 21
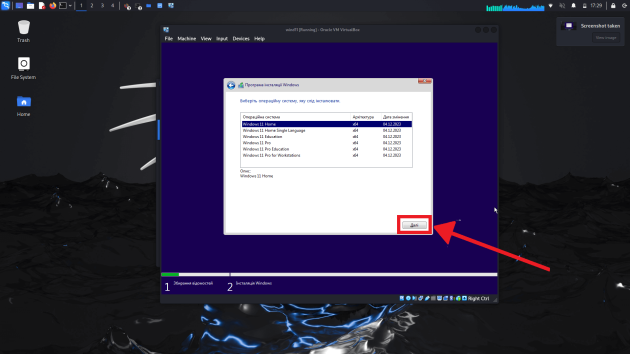
Обираємо операційну систему та натискаємо далі
(Українська)
Крок 22

Погоджуємось і рухаємось далі
(Українська)
Крок 23

Натискаємо далі
(Українська)
Крок 24
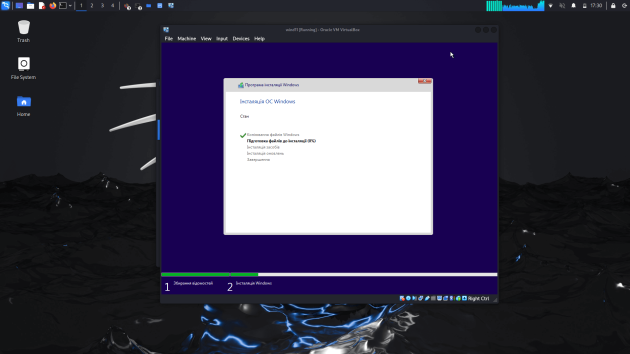
Чекаємо завершення інсталяції
(Українська)
Крок 25
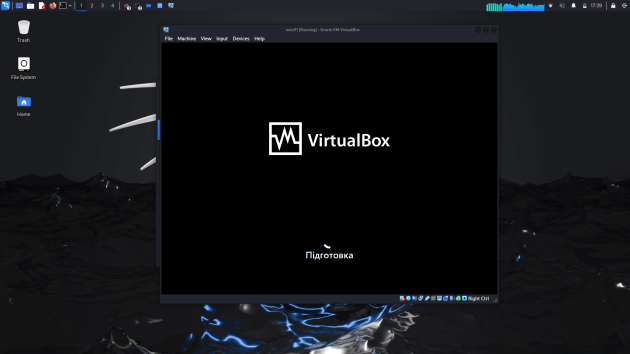
Чекаємо підготовку
(Українська)
Крок 26

Одну хвилину..)
(Українська)
Крок 27
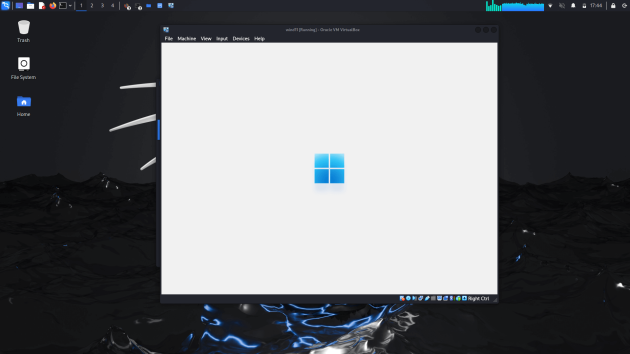
Windows майже завантажився
(Українська)
Крок 28
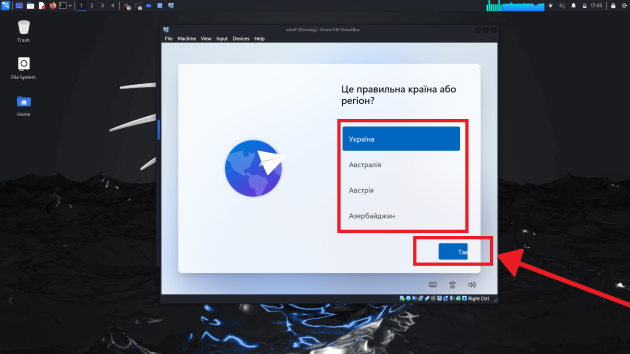
Обираємо країну
(Українська)
Крок 29
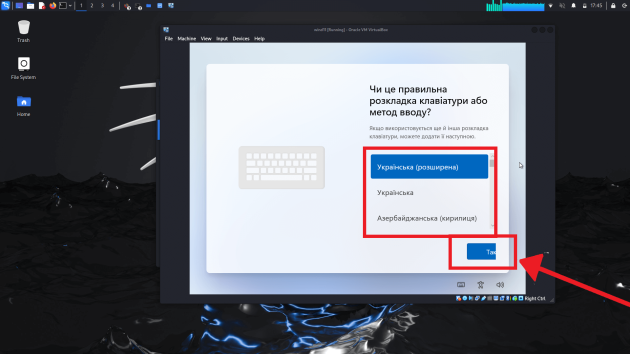
Обираємо клавіатуру
(Українська)
Крок 30
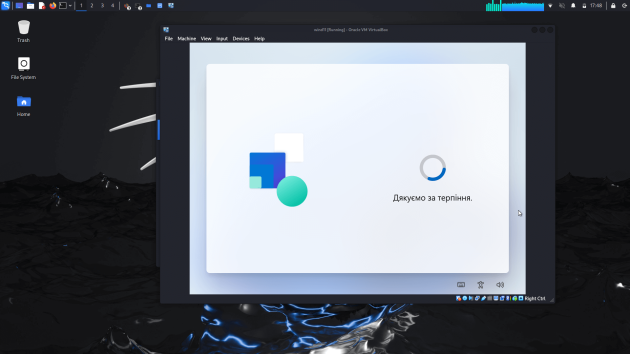
Чекаємо
(Українська)
Крок 31
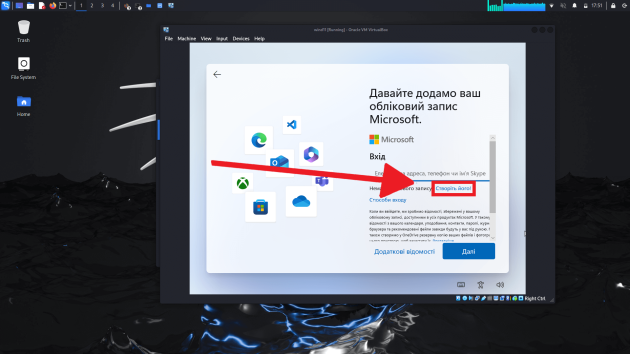
Створюємо обліковий запис
(Українська)
Крок 32

Це наш тимчасовий e-mail, котрий ми будемо вводити. Ви можете ввести свій власний
(Українська)
Крок 33
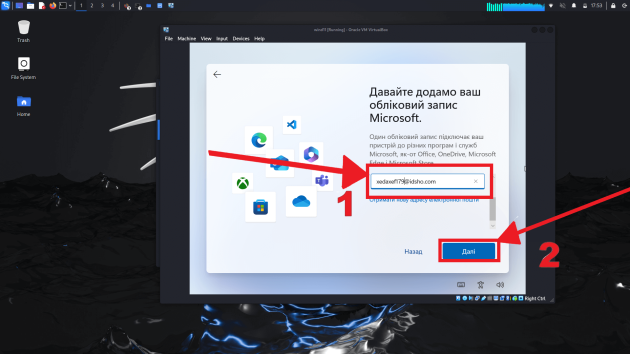
Вводимо електронну пошту
(Українська)
Крок 34

Вигадуємо пароль
(Українська)
Крок 35
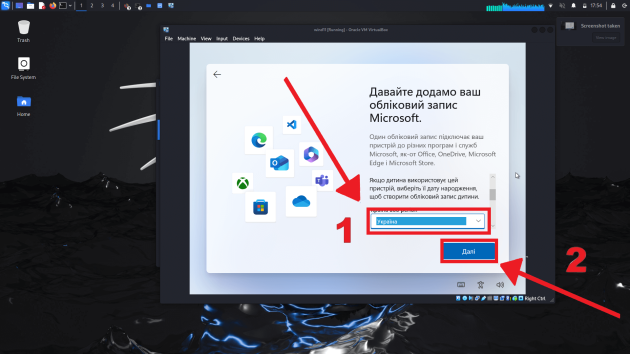
Ставимо країну “Україна”
(Українська)
Крок 36

Код, який прийшов до нас на пошту, копіюємо його
(Українська)
Крок 37
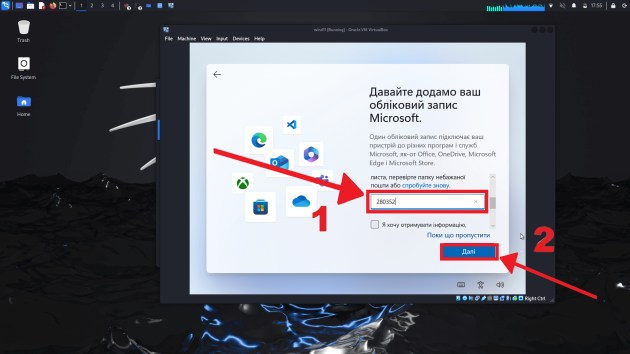
На пошту прийде код підтвердження, вводимо його
(Українська)
Крок 38
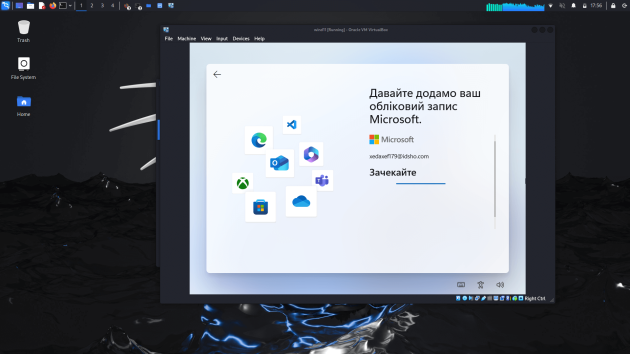
Знову ж таки, чекаємо
(Українська)
Крок 39
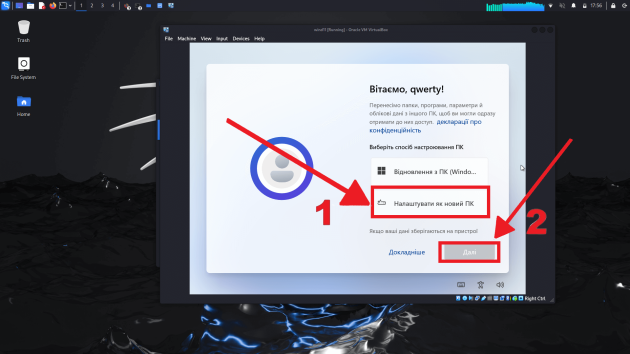
Обираємо “Налаштувати як новий ПК”
(Українська)
Крок 40

Створюємо пін-код
(Українська)
Крок 41
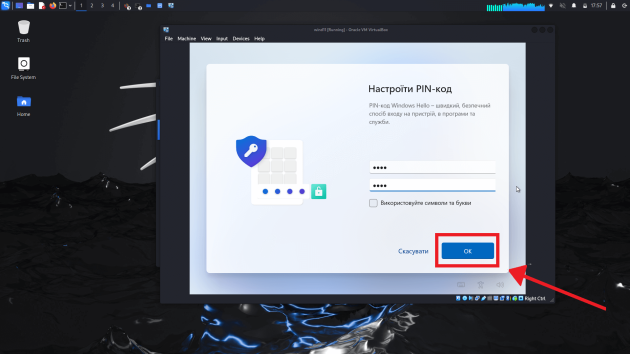
Вводимо пін-код двічі і натискаємо “ОК”
(Українська)
Крок 42
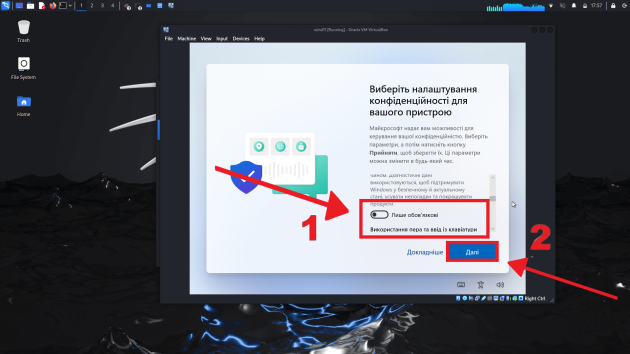
Залишаємо повзунок, як показано на скріншоті та рухаємось далі
(Українська)
Крок 43

Натискаємо “Пропустити”
(Українська)
Крок 44
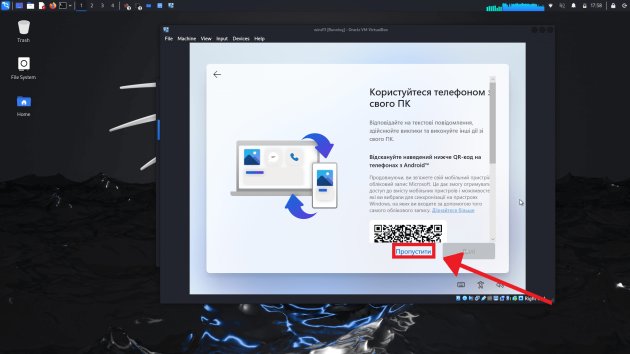
Повторюємо попередню дію
(Українська)
Крок 45
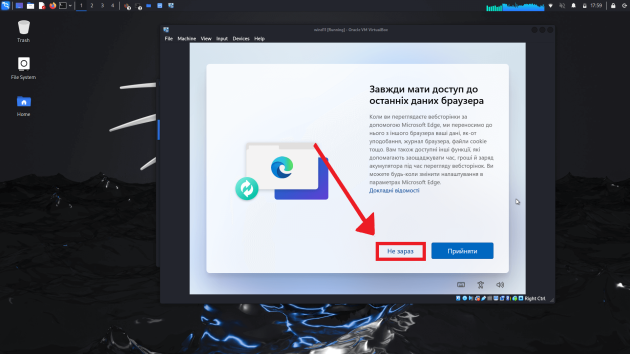
Натискаємо “Не зараз”
(Українська)
Крок 46
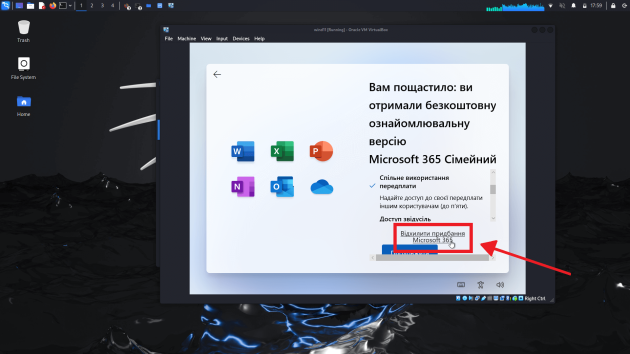
Натискаємо “Відхилити придбання Microsoft 365”
(Українська)
Крок 47
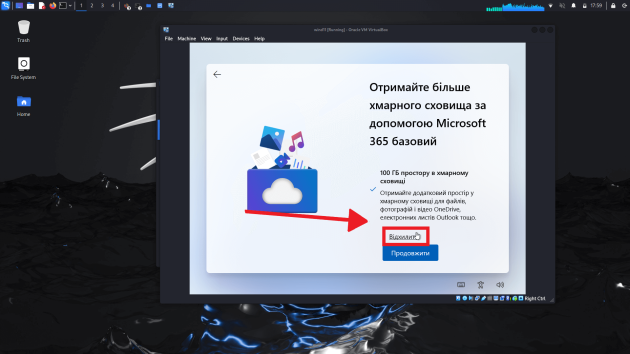
Знову ж таки натискаємо “Відхилити”
(Українська)
Крок 48
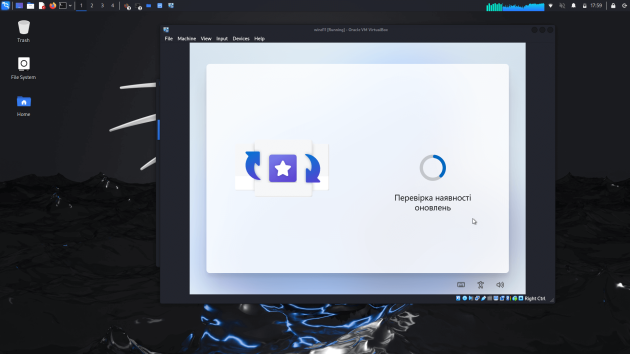
Очікуємо
(Українська)
Крок 49
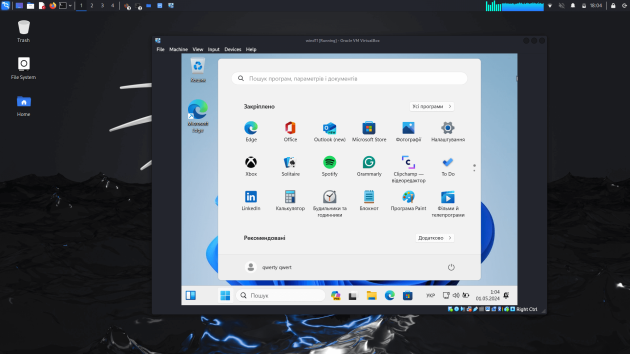
Вітаю, у вас все вийшло
