(Українська)
Стаття незабаром буде!

Ми наразі проводимо технічні роботи, щоб покращити якість наших матеріалів. Будь ласка, трохи зачекайте, незабаром ви зможете прочитати оновлену та вдосконалену статтю. Дякуємо за ваше терпіння та розуміння!
(Українська)
Дізнайтеся, як створити та налаштувати віртуальну машину VMWare на Kali Linux із використанням ISO-образу Windows 10. Покрокові інструкції, вирішення проблем та корисні поради для ефективної роботи з вашою новою віртуальною машиною.

(Українська)
Крок 1
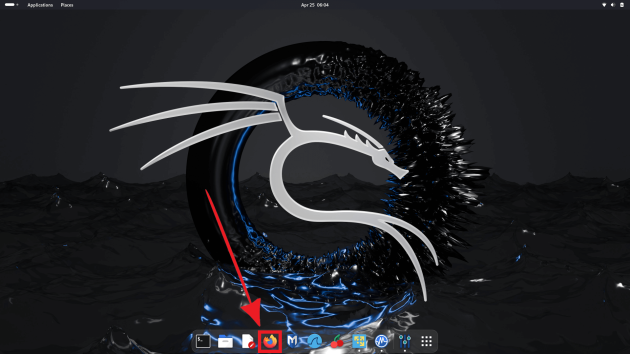
Відкриваємо браузер
(Українська)
Крок 3
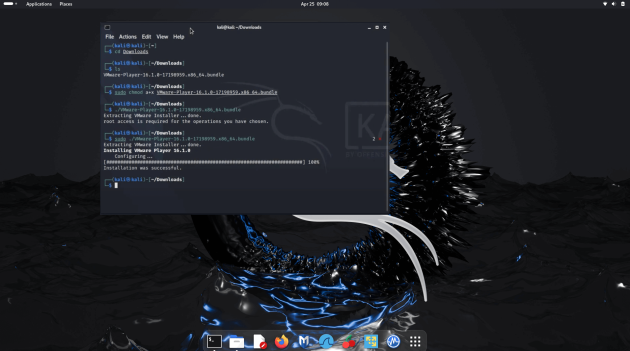
Вводимо код:
$ cd Downloads
$ ls
$ sudo chmod a+x VMware-Player-16.1.0-17198959.x86 64.bundle
$ ./VWware-player-16.1.0-17198959.x86_64.bundle
$ sudo . /VMware-Player-16.1.0-17198959.x86_64.bundle
(Українська)
Крок 4
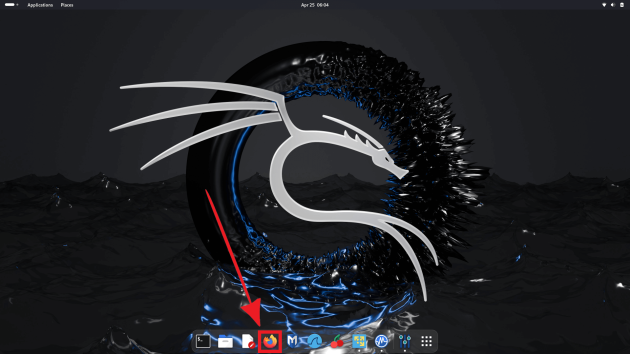
Відкриваємо браузер
(Українська)
Крок 6

Знаходимо у пошуку VMware Player
(Українська)
Крок 7
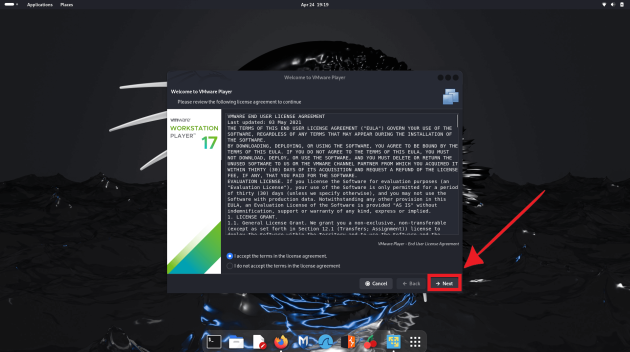
Погоджуємося з політикою конфіденційності та натискаємо “Next”
(Українська)
Крок 8
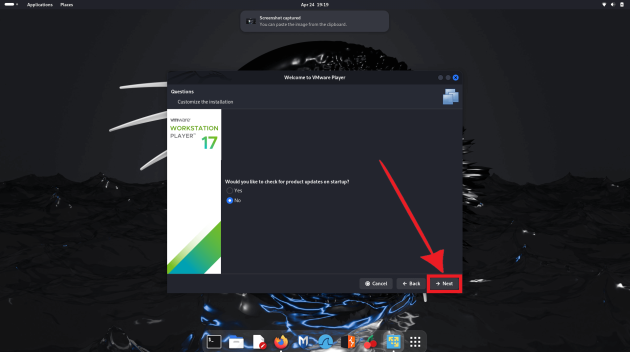
Натискаємо “No”, після цього натискаємо “Next”
(Українська)
Крок 9
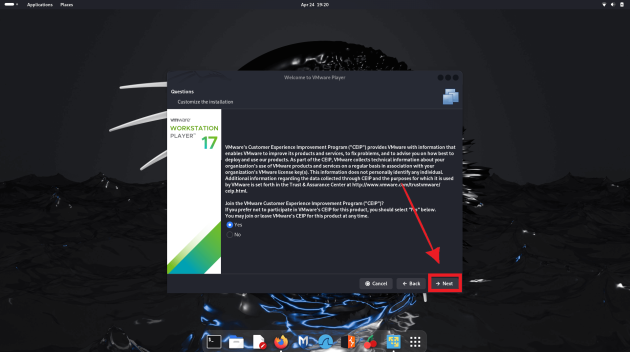
Натискаємо “Yes”, після цього натискаємо “Next”
(Українська)
Крок 10
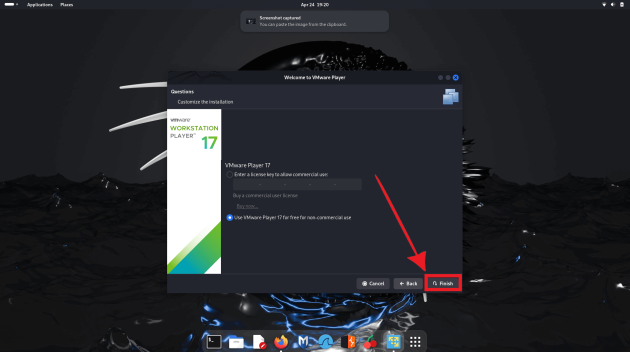
Натискаємо “Use VMPlayer 17”, після цього натискаємо “Finish”
(Українська)
Крок 11

Вводимо пароль для автентифікації
(Українська)
Крок 12

Натискаємо на “Create a new Virtual Machine”
(Українська)
Крок 13
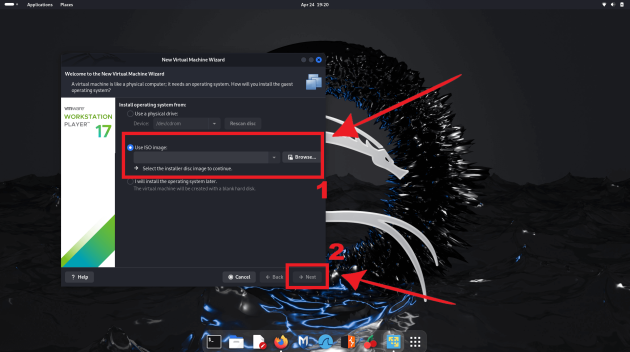
Вибираємо наш ISO образ, який ми раніше скачали
(Українська)
Крок 14
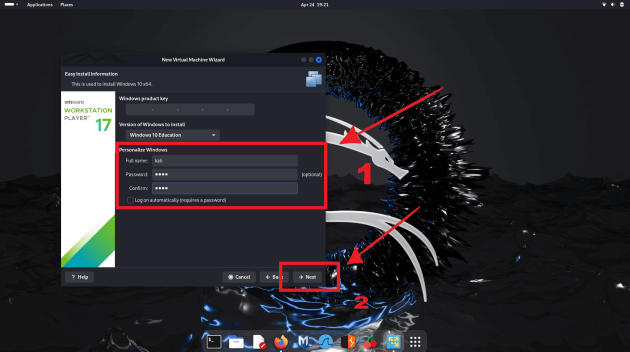
Вводимо ім’я та пароль для нашої операційної системи та натискаємо далі
(Українська)
Крок 15

Натискаємо “Yes”
(Українська)
Крок 16

Натискаємо “Next”
(Українська)
Крок 17

Спочатку вибираємо розмір диска нашої операційної системи, потім зберігаємо його як один файл і натискаємо “Next”
(Українська)
Крок 18
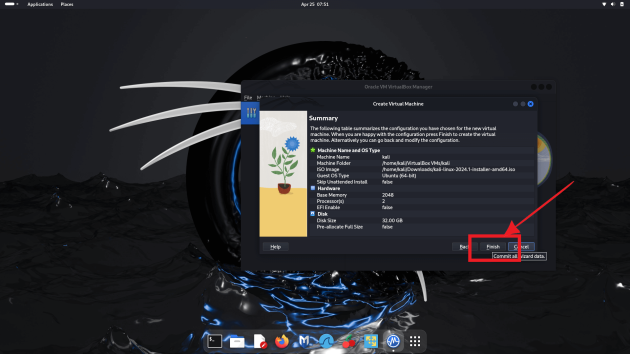
Натискаємо “Finish”
(Українська)
Крок 19
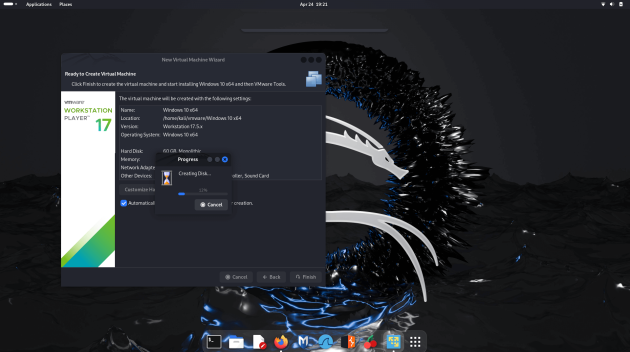
Чекаємо закінчення завантаження
(Українська)
Крок 20

Натискаємо “ОК”
(Українська)
Крок 21
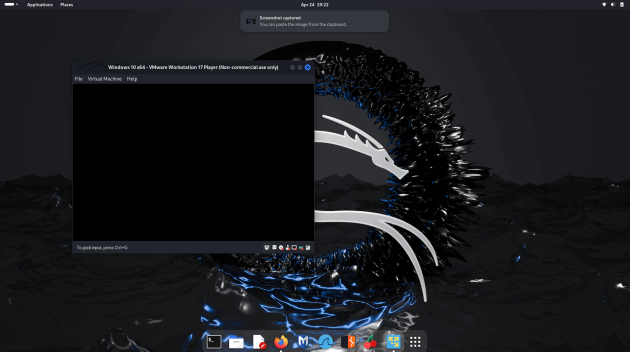
Вводимо код:
$ cd Downloads
$ ls
$ sudo chmod a+x VMware-Player-16.1.0-17198959.x86 64.bundle
$ ./VWware-player-16.1.0-17198959.x86_64.bundle
$ sudo . /VMware-Player-16.1.0-17198959.x86_64.bundle
(Українська)
Крок 22
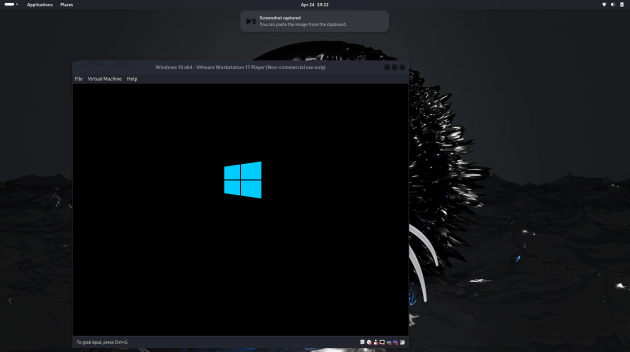
Починається завантаження Windows
(Українська)
Крок 23
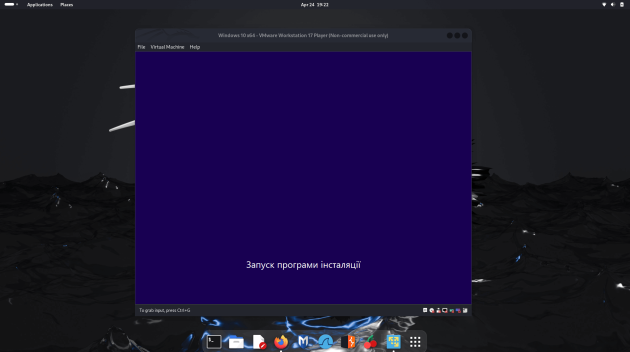
Запуск програми інсталяції
(Українська)
Крок 24
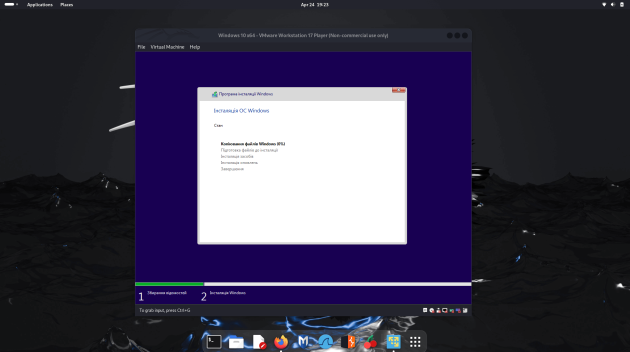
Чекаємо завершення інсталяції Windows
(Українська)
Крок 25
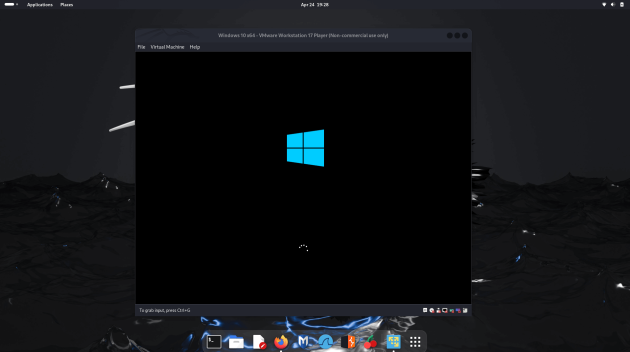
Продовжуємо чекати, залишилося трохи
(Українська)
Крок 26

Натискаємо будь-яку кнопку миші на головний екран Windows
(Українська)
Крок 27

Чекаємо, доки система налаштується
(Українська)
Крок 28

Вітаю, у вас все вийшло
