(Українська)
Стаття незабаром буде!

Ми наразі проводимо технічні роботи, щоб покращити якість наших матеріалів. Будь ласка, трохи зачекайте, незабаром ви зможете прочитати оновлену та вдосконалену статтю. Дякуємо за ваше терпіння та розуміння!
(Українська)
Вивчіть, як встановити Kali Linux з нашим детальним посібником. Покрокова інструкція від завантаження до післяінсталяційного налаштування допоможе вам безпечно та ефективно використовувати Kali Linux для ваших цілей в області кібербезпеки.

(Українська)
Крок 1

Відкриваємо браузер
(Українська)
Крок 3
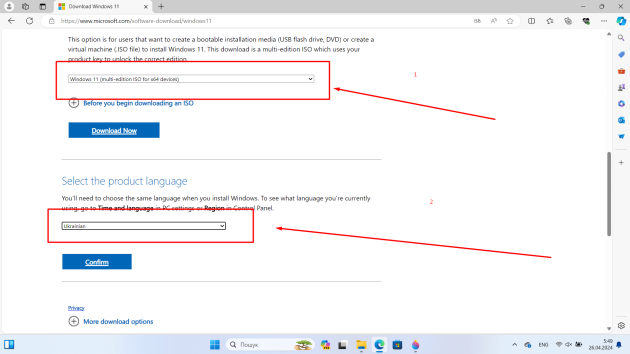
Обираємо 64-бітну версію та українську мову
(Українська)
Крок 4
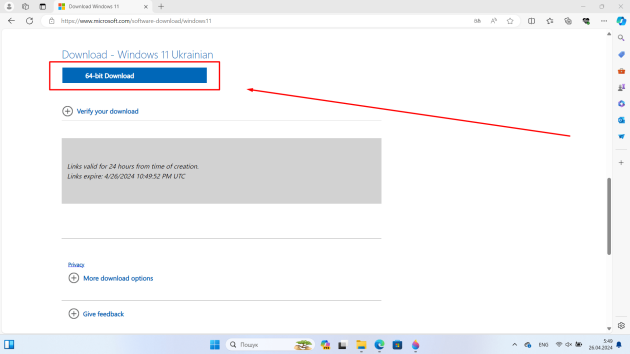
Завантажуємо
(Українська)
Крок 6

Скачуємо саме той файл, який показаний скріншоті
(Українська)
Крок 7

Перетворюємо завантажений файл через нашу програму.
(Українська)
Крок 8

Натискаємо на “BIOS setup”
(Українська)
Крок 9
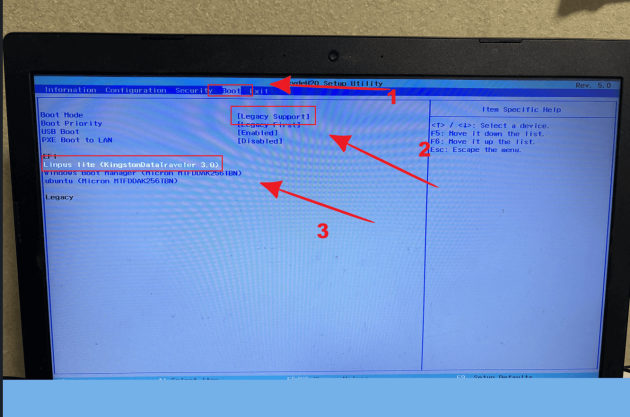
Натискаємо по черзі точнісінько, як показано на скріншоті.
(Українська)
Крок 10

Натискаємо на “Graphical Install”
(Українська)
Крок 11

Чекаємо
(Українська)
Крок 12
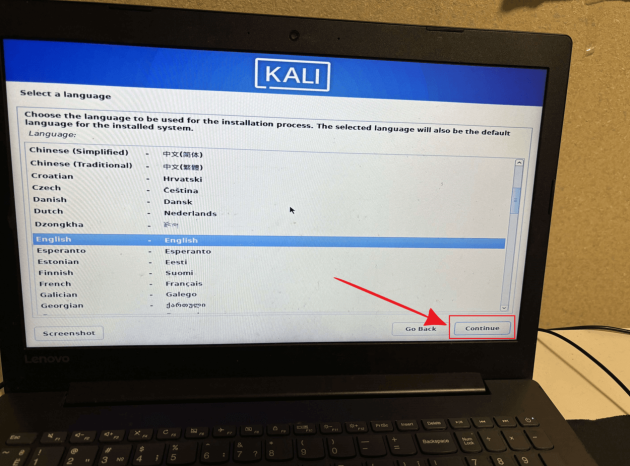
Вибираємо мову, якою вам буде зручніше працювати і натискаємо далі
(Українська)
Крок 13
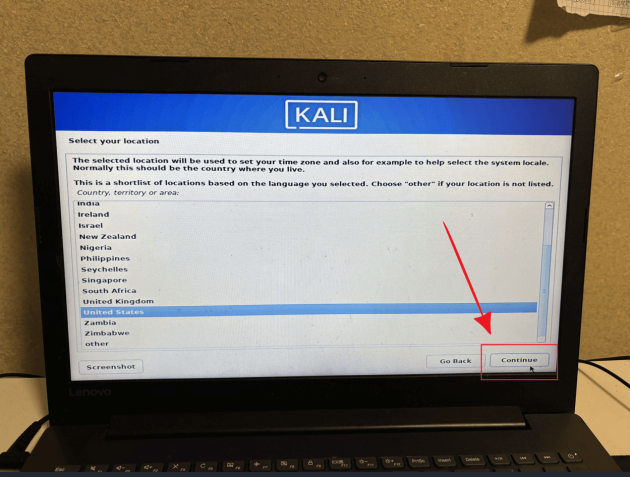
Вибираємо країну
(Українська)
Крок 14
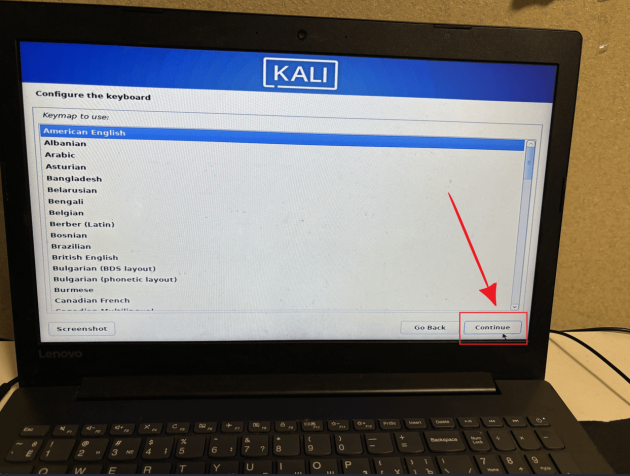
Вибираємо мову клавіатури
(Українська)
Крок 15
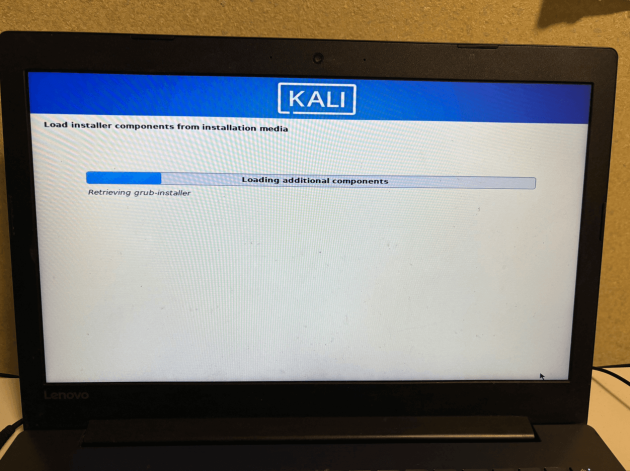
Чекаємо на завантаження
(Українська)
Крок 16
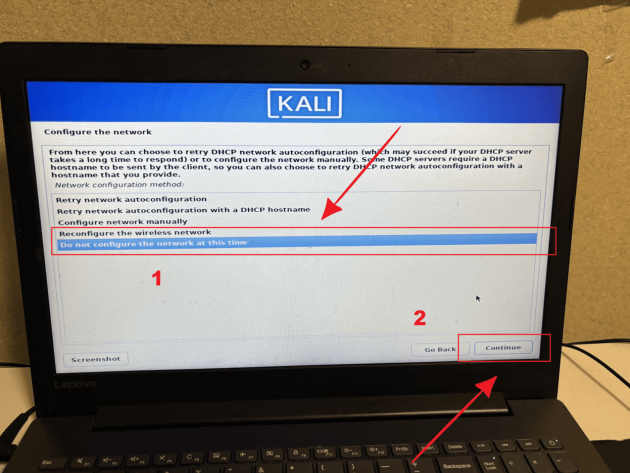
Натискаємо на виділений файл, як показано на скріншоті та натискаємо далі.
(Українська)
Крок 17
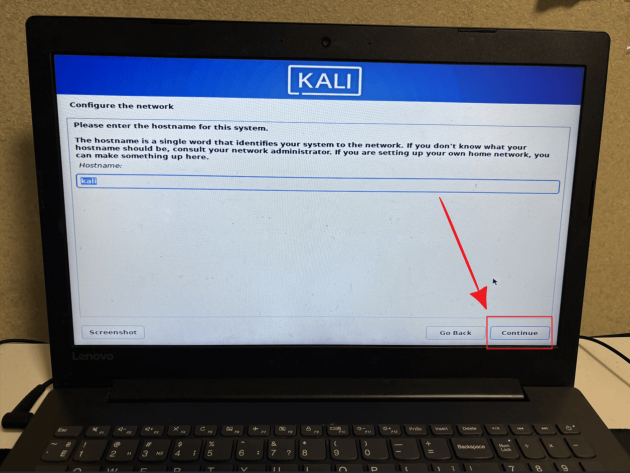
Даємо назву та натискаємо “Продовжити”
(Українська)
Крок 18

Даємо повне ім’я нашій операційній системі
(Українська)
Крок 19

Натискаємо “Продовжити”
(Українська)
Крок 20

Cтворюємо свій пароль. Вводимо його двічі
(Українська)
Крок 21
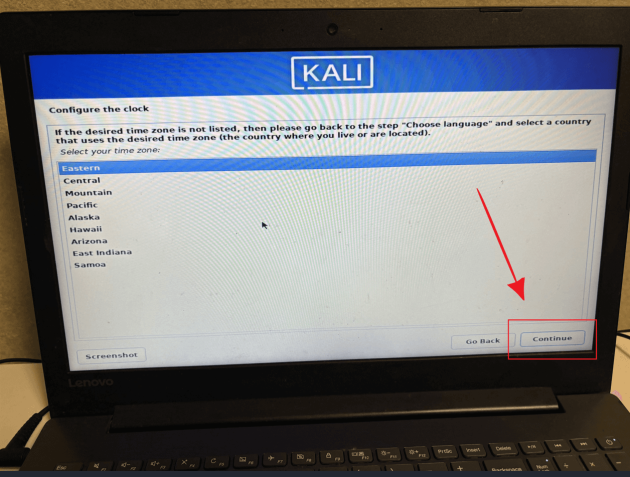
Вибираємо часовий пояс
(Українська)
Крок 22

Чекаємо закінчення завантаження
(Українська)
Крок 23
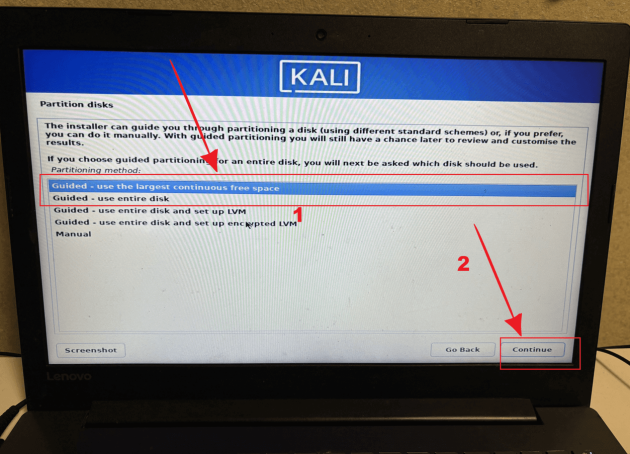
Вибираємо найперший метод поділу диска, як показано скріншоті
(Українська)
Крок 24
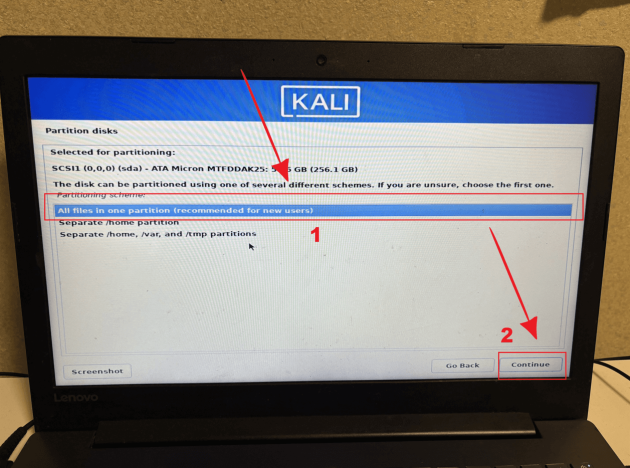
Вибираємо “All Files in One Partition” Як нам рекомендує система
(Українська)
Крок 25
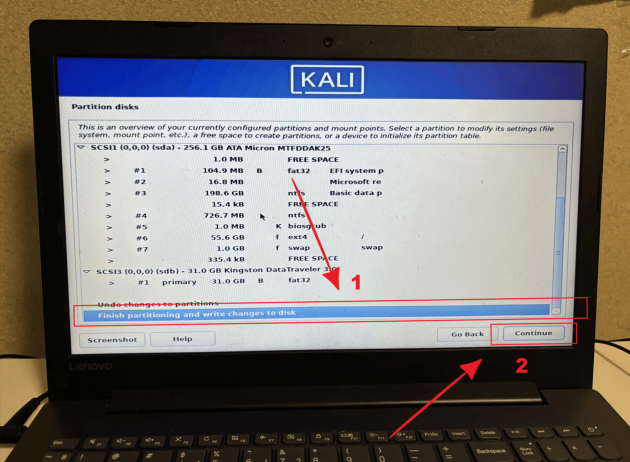
Завершуємо встановлення та натискаємо далі
(Українська)
Крок 26

Натискаємо “Yes” та натискаємо” Сontinue”
(Українська)
Крок 27
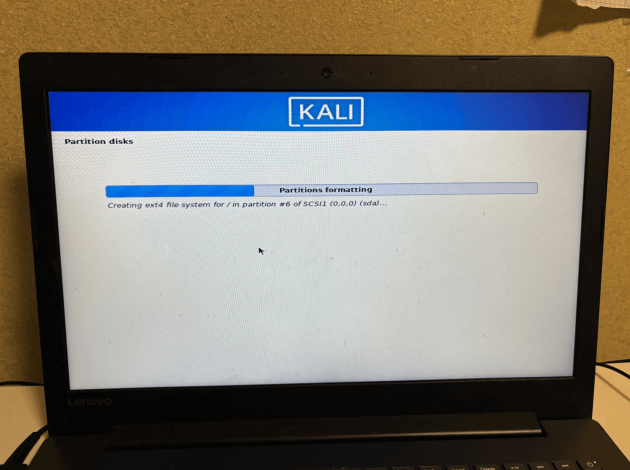
Чекаємо завершення завантаження
(Українська)
Крок 28
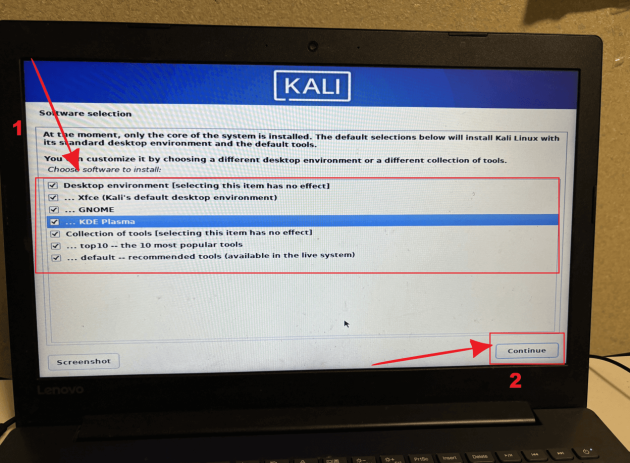
Вибираємо усі галочки , які показані на скріншоті. Це самий оптимальний варіант вибору усіх інструментів та оптимальної роботи ОС
(Українська)
Крок 29

Натискаємо “Yes” та натискаємо” Сontinue”
(Українська)
Крок 30

Натискаємо точнісінько, як показано на скріншоті
(Українська)
Крок 31
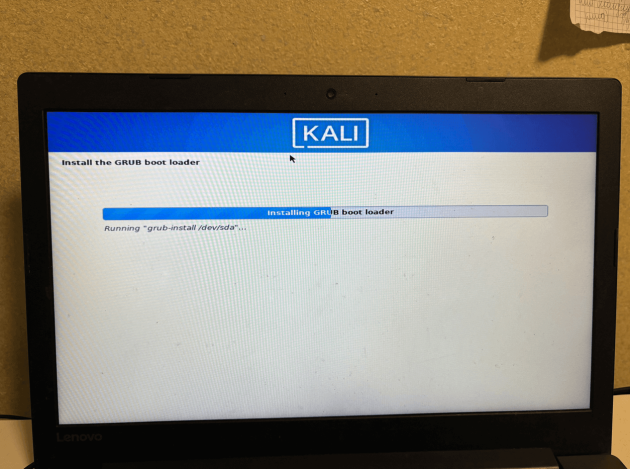
Знову ж таки, чекаємо завершення завантаження
(Українська)
Крок 32

Натискаємо продовжити
(Українська)
Крок 33

Фінальне завантаження. Вітаю у вас все вийшло
