Complete guide to installing 1Password on Windows
Welcome to the step-by-step guide to installing 1Password on Windows, the perfect solution for managing your passwords. Known for its security and convenience, 1Password is an indispensable tool for protecting personal information in the digital world. This article goes through the process of installing 1Password on Windows in detail, providing you with the necessary knowledge and tips to use the program effectively. We’ll cover everything from choosing the right version of 1Password to completing the installation and setting up your first password vault.
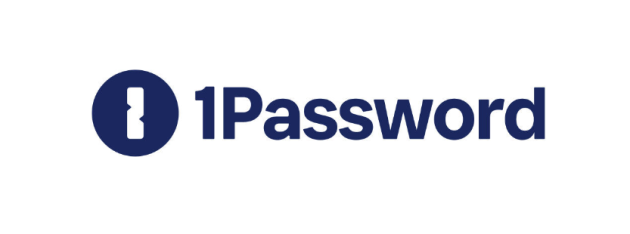
This guide will be a reliable assistant in installing and configuring 1Password on Windows, ensuring your security and privacy in the digital space. In this article, you’ll find a comprehensive overview of the installation and setup process for 1Password on Windows, ensuring that every step is clear and easy to understand. We’ll take a look at how to download the app the right way, avoiding fake or malicious versions, and provide important download safety tips. This article is not only a step-by-step guide, but also provides tips and best practices for using 1Password effectively. It’s the perfect resource for users of all experience levels, from beginners to advanced users looking to improve their cybersecurity.
How to install 1Password on your Windows
Step 1
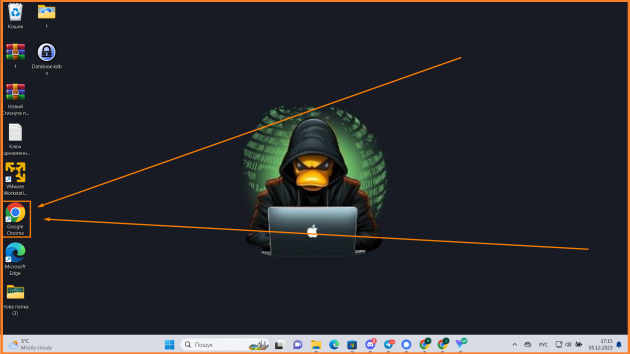
Open the Google Chrome browser
Download 1Password 8 for Windows
Step 3

Click “Download 1Password 8 for Windows”
Step 4
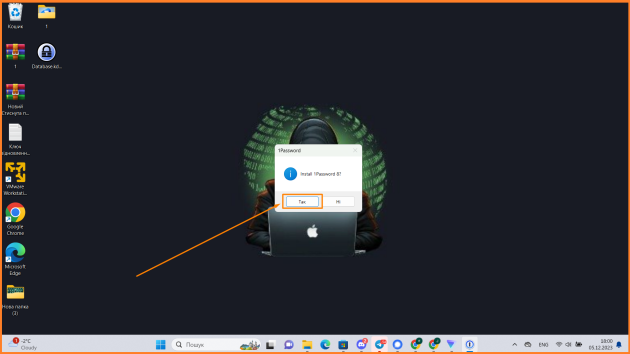
Click “Yes”
Step 5

We are waiting for the program to be installed on our computer
We create a new account in 1Password
Step 6
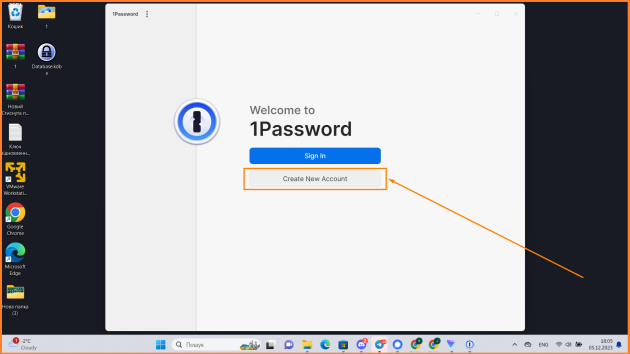
We create a new account
Step 7
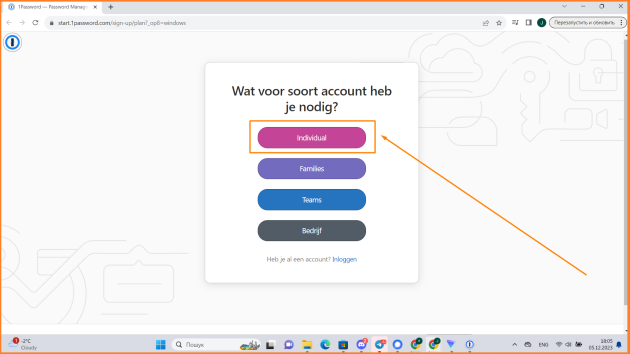
Click on “Individual”
Step 8
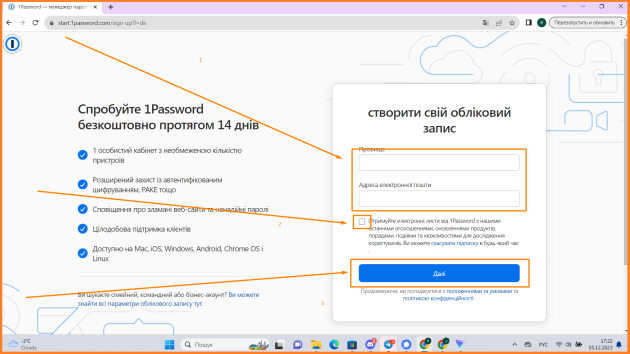
Create your account and click next
Step 9
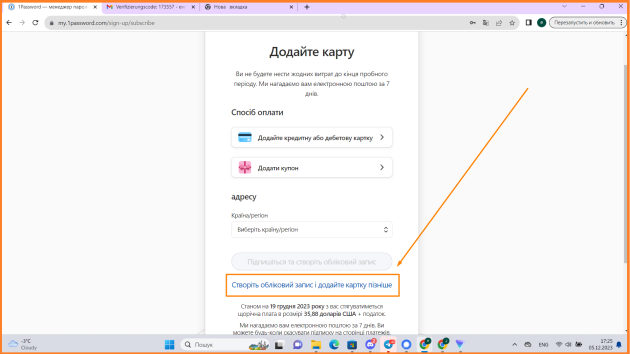
Click on “Create an account and add a card later”
Step 10

Click “Next”
Step 11
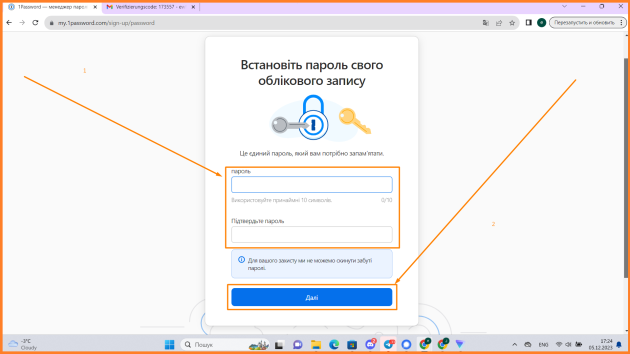
Set a password for your account
Step 12

Click “Generate secret key”
Step 13
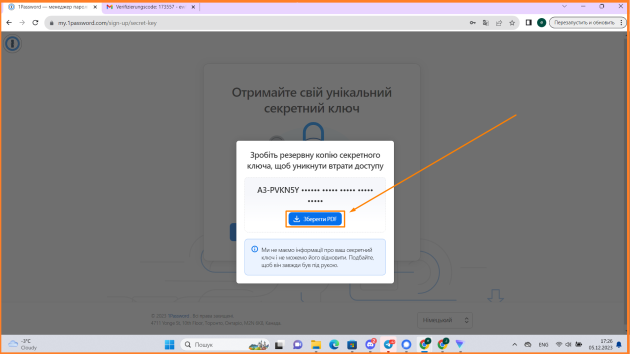
Click “Save PDF”
Step 14
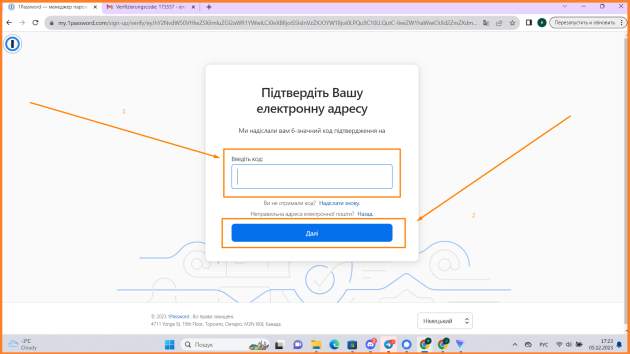
We confirm the email address, the code will be sent to your email
Step 15
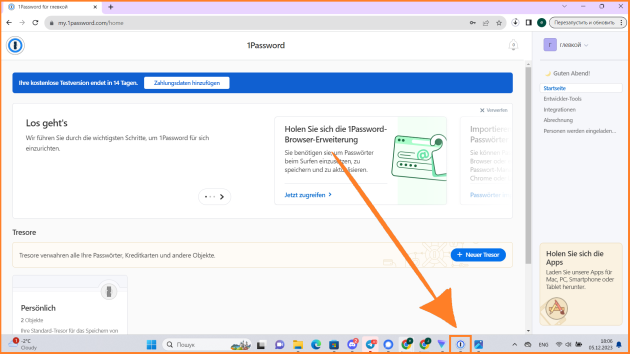
Click on the “1password” program icon
Log in to your account and set up two-factor authentication
Step 16
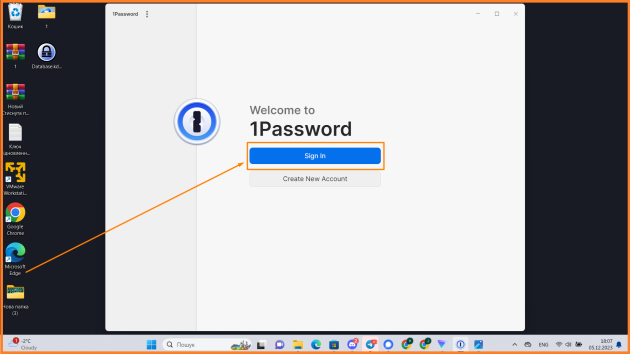
Click “Sign in”
Step 17

Click “Enter account details”
Step 18
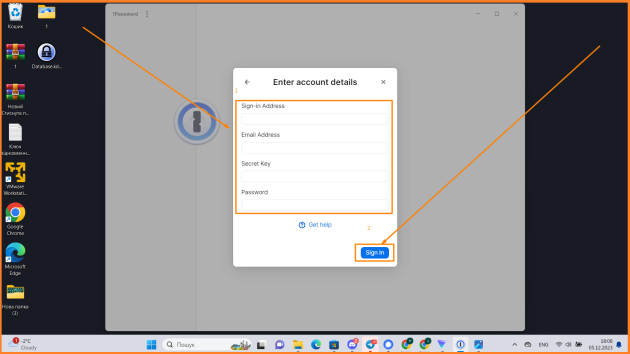
Enter your account information and click “Sign in”
Step 19
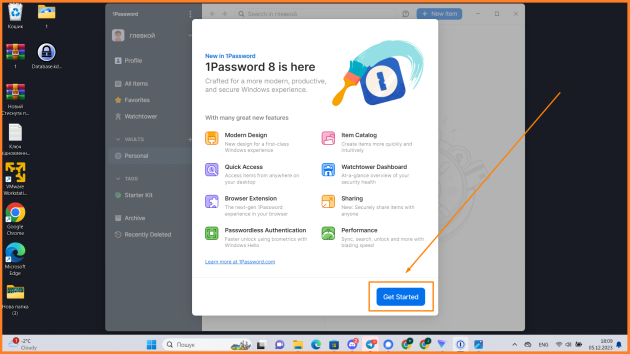
Click “Get Started”
Step 20
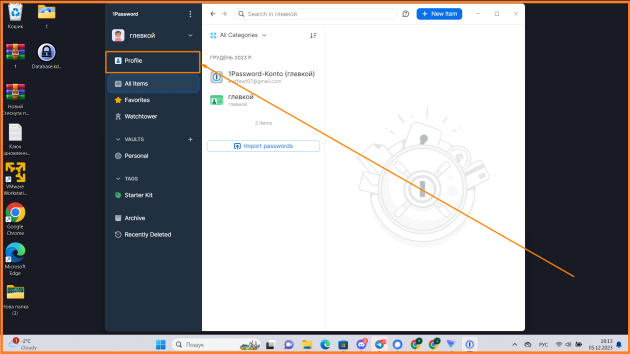
Go to your profile
Step 21
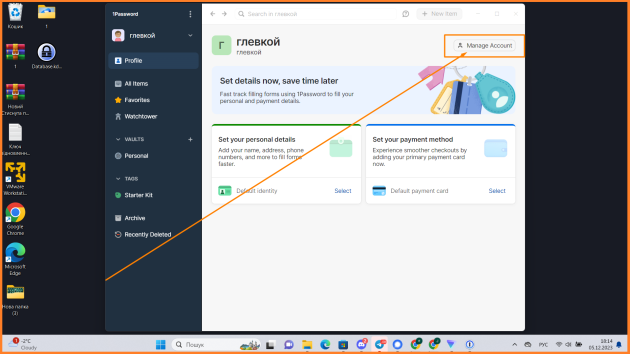
Next, go to the “Manage Account” section
Step 22
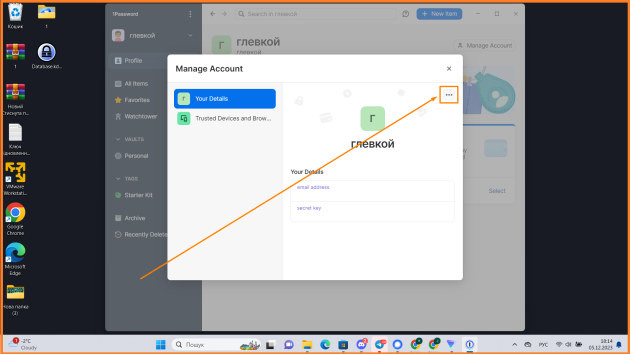
Click on the three dots
Step 23
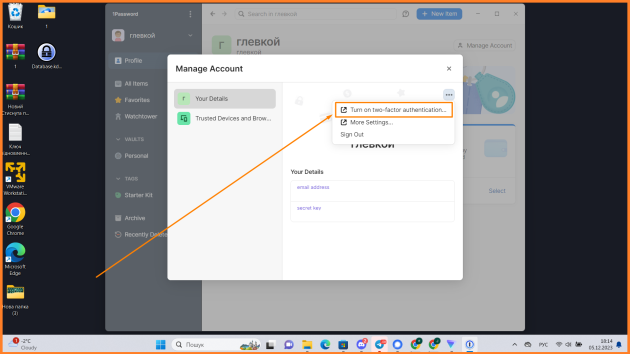
Click “Enable two-factor authentication”
Step 24
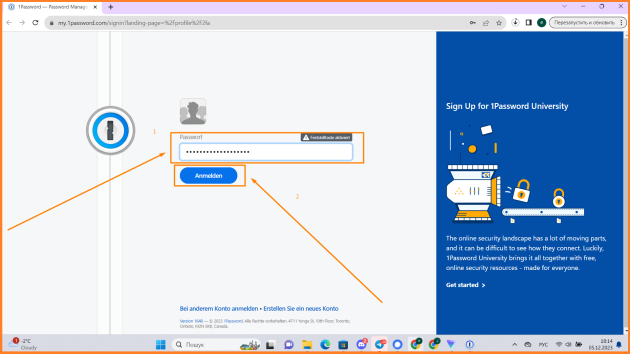
Enter the password and click “Anmelden”
Step 25

Click “App einrichten”
Step 26

Press “Weiter”
Step 27
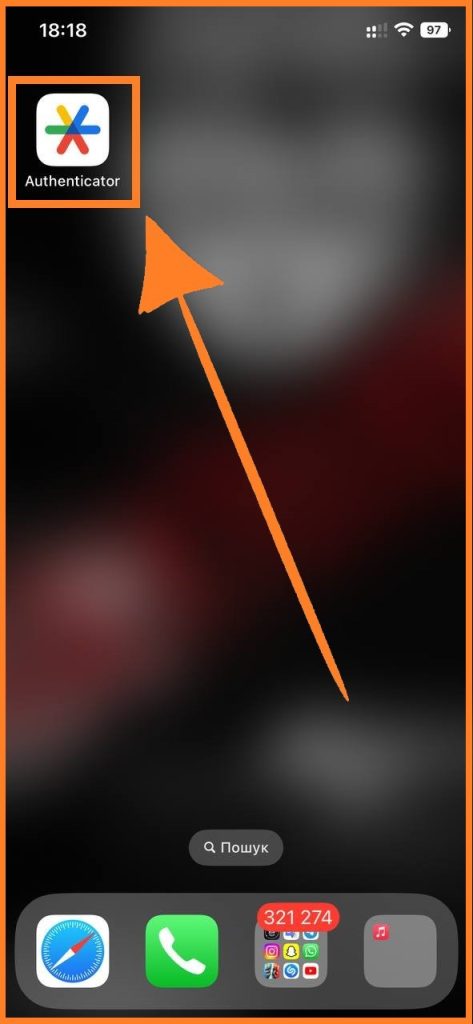
Open the “Authenticator” application
Step 28
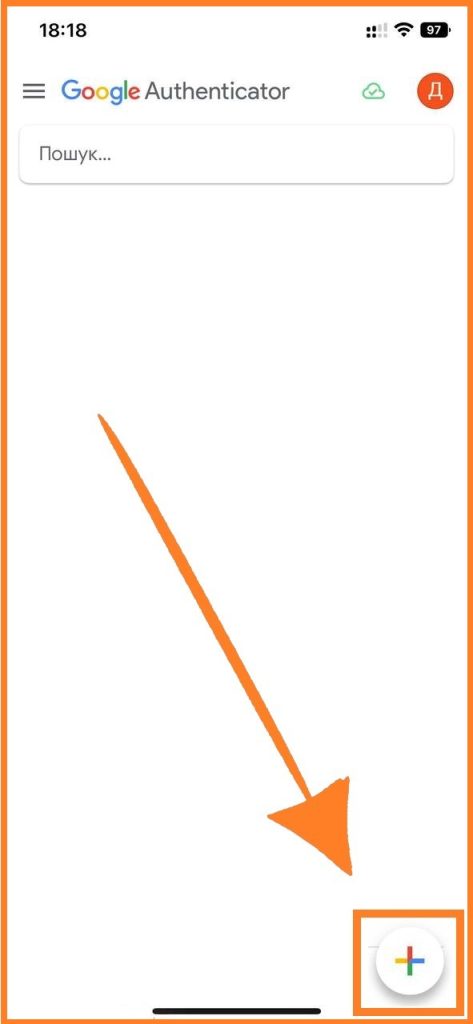
Click on “+”
Step 29
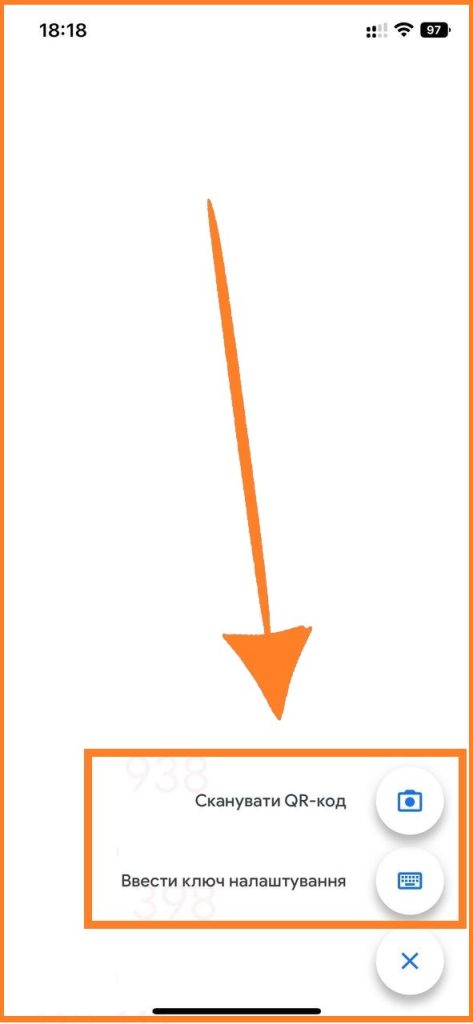
We choose whether to scan the QR code or enter the configuration key
Step 30
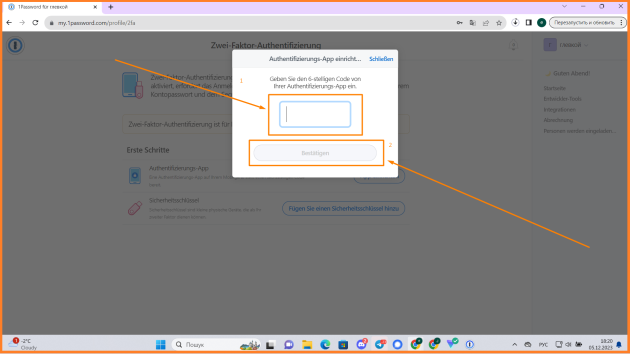
Enter the six-digit code that will be sent to us by e-mail
Step 31
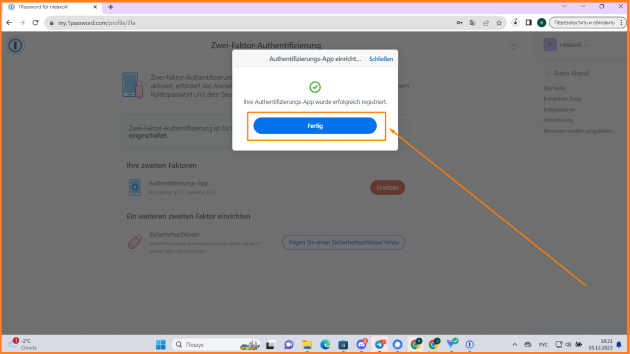
Press “Fertig”
Step 32
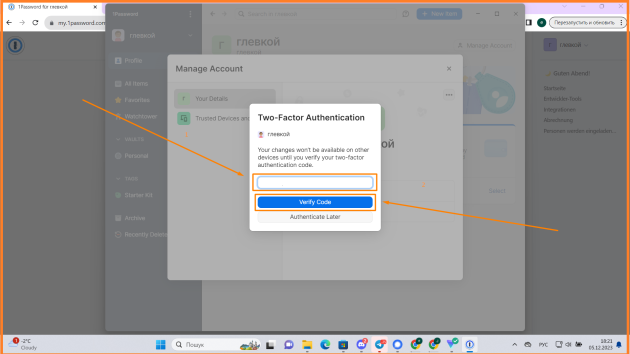
Your changes will not be available on another device until you confirm your two-factor withdrawal code. Click “Verify Code”
Step 33

Congratulations, everything worked out for you!



