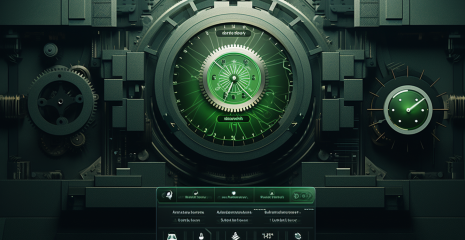So, the Ubuntu distribution was created in order to become a convenient and understandable OS (based on Linux) for the average user. Indeed, installing and configuring this OS is easy. In addition, it has many benefits. Stability – this system is often used on high-load servers. The OS does not require frequent computer reboots, even when updating, installing or uninstalling programs. Very secure system that does not require antivirus. To catch the virus, you need to try hard. And this is a huge plus when comparing the workflow on Windows. The OS is free – installation is a few clicks, the network is full of versions for free download, you do not need to enter any keys, you can use on many computers at once. Nice and clear interface – lots of free themes and effects for every taste and taste color, which makes working with Ubuntu at least pleasant.
Quite quick installation without effort – with the advent of new versions of Ubuntu installation everything is simplified, which attracts inexperienced users. The main software and drivers are installed simultaneously and almost automatically, as a result you get the OS ready to work. In addition, automatic updates are offered. All settings and installations are performed at an intuitive level. Let’s move on to installation. It’s fairly simple and assumes that you are running on a root account, otherwise you may need to add ‘sudo’ to the commands to get root privileges. We will install VMware Player on Ubuntu 20.04 (Focal Fossa) step by step. The same instructions apply to Ubuntu 18.04, 16.04 and any other Debian-based distribution, such as Linux Mint.
1. Make sure all your system packages are up to date. For this purpose it is necessary to register the following apt commands in the terminal.
2. Installing dependency packages. You must install the required Ubuntu packages before installing VMware Workstation Player.
3. Installing Workstation Player on Ubuntu 20.04.
Now download the latest version of VMware Workstation Player from the official website using the following command in the terminal:
4. After downloading, go to the appropriate directory.
There you need to open the installation file by executing the following commands:
5. If everything was done correctly, you will receive a successful message similar to the following:
6. After successful installation, launch VMware Workstation Player from the action bar. When you launch the application for the first time, a window will appear asking if you want to use VMware Workstation Player for free for personal, non-commercial use.
Congratulations! Congratulations! You have successfully installed VMware Workstation Player on Ubuntu 20.04.